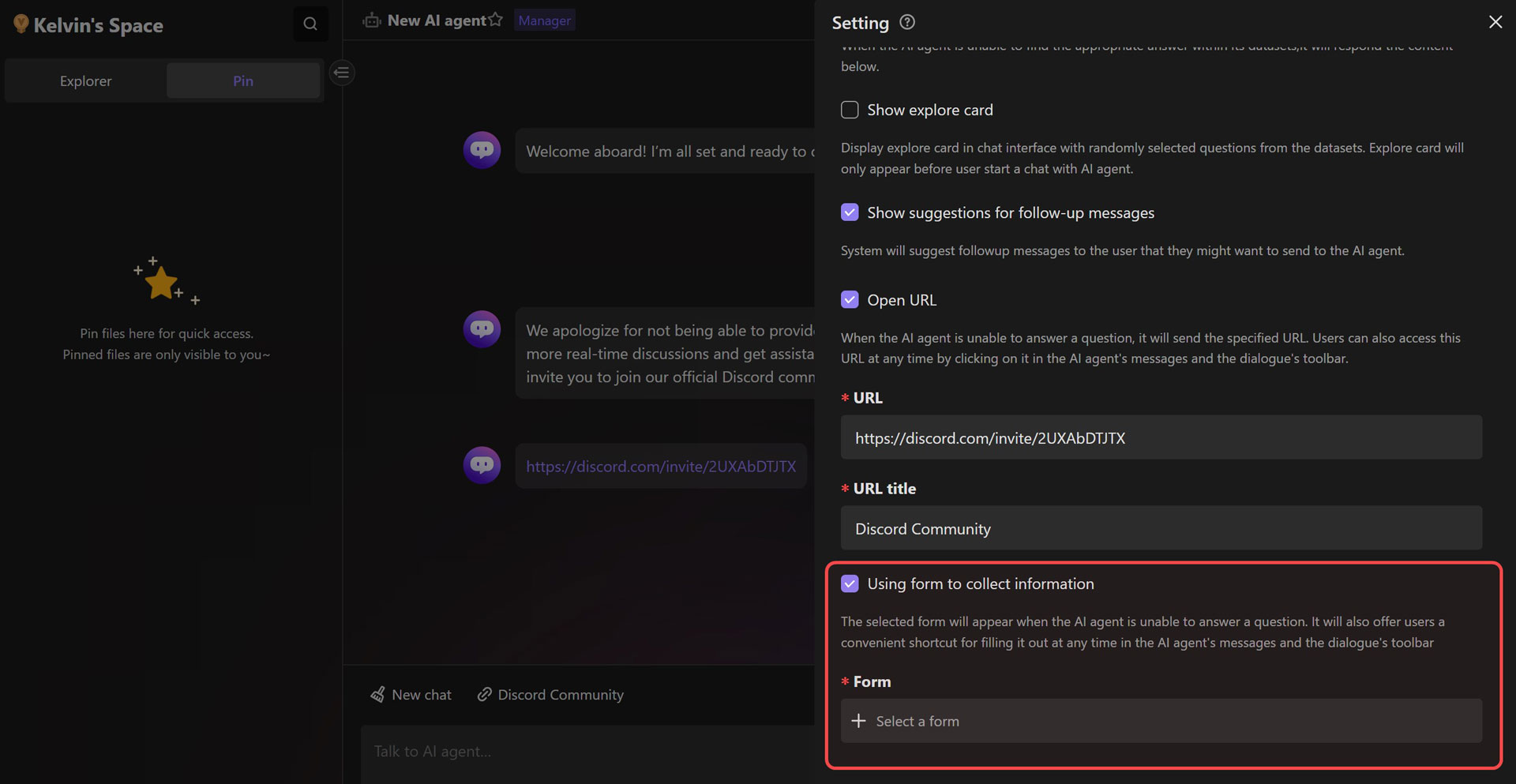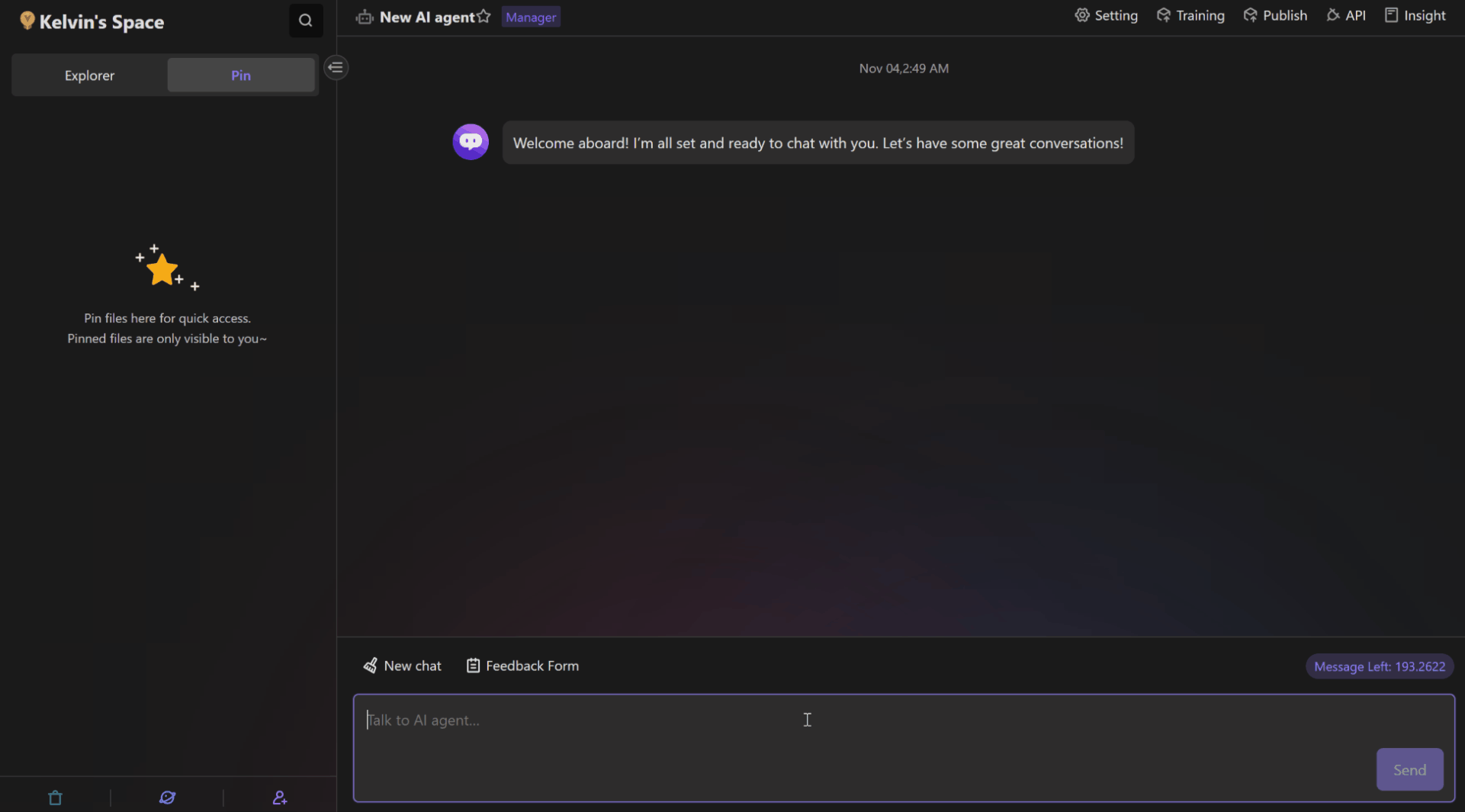QA Agent
The QA Agent is an AI agent powered by the RAG (Retrieval-Augmented Generation) technology. It excels in providing efficient question-and-answer services by combining information retrieval and natural language generation techniques. This versatile agent finds extensive applications across various domains.
One of its key applications is in knowledge base information retrieval, where it can quickly search and retrieve relevant information from vast repositories. It is also highly effective as an online customer support tool, enabling seamless interactions and resolving user queries promptly.
Furthermore, the QA Agent proves invaluable in domains such as healthcare, where it can assist with medical inquiries, or in legal consultations, where it can provide guidance on legal matters. It can also function as a teaching aid, supporting educators in providing additional resources and answering student questions. Additionally, it can be used for internal knowledge management within organizations and even for intelligence analysis purposes.
How to
Create a new chat agent
To create a new Chat Agent, follow these simple steps:
Access workbench, and click on the "+" button in the upper left corner. This will open a menu where you can find the option "New AI agent". Click on it.
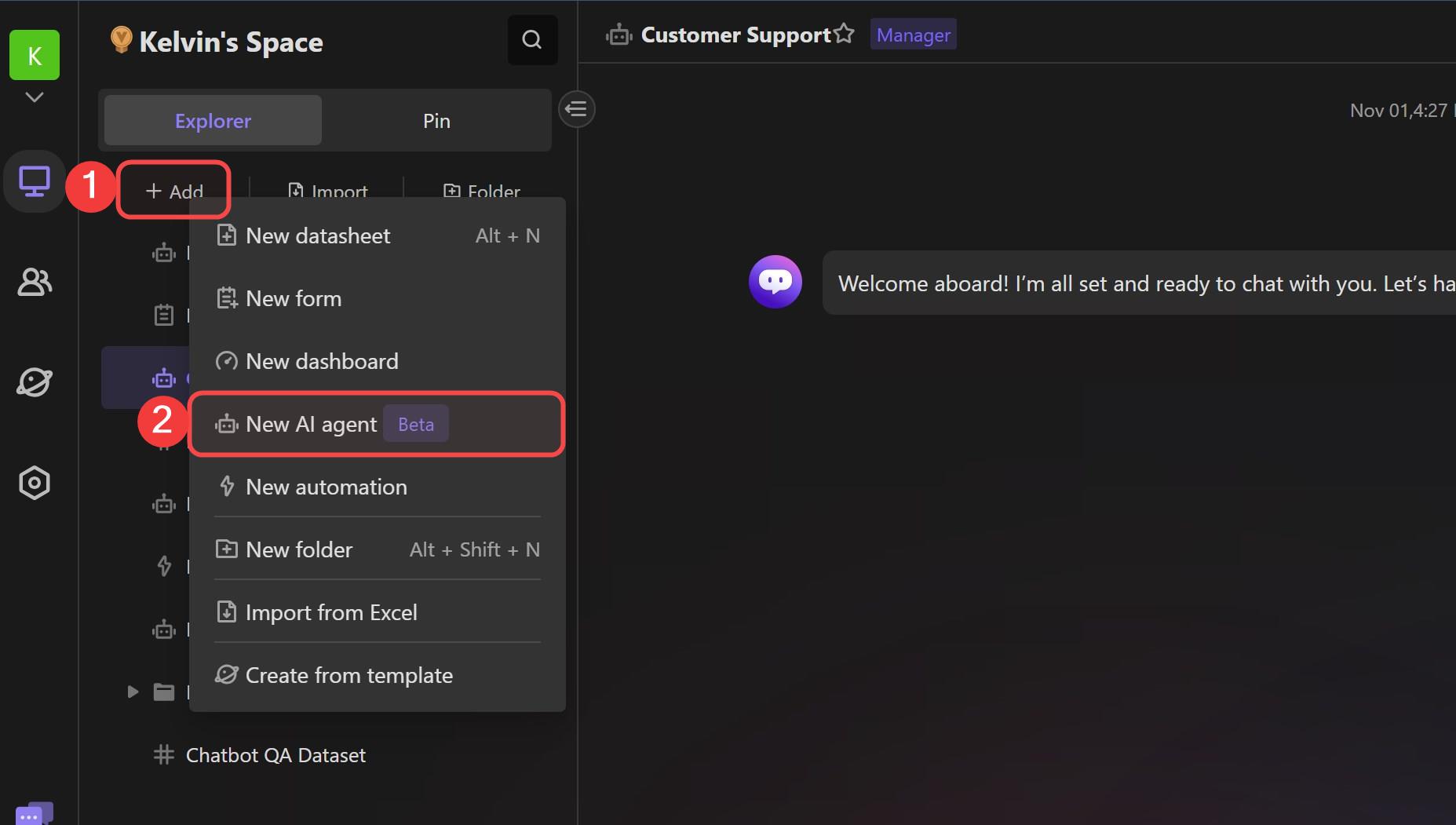
You will be directed to the "Create AI Agent" wizard, which will guide you through the setup process step by step. In the wizard, you will be prompted to choose the appropriate settings. Start by selecting "Q&A" as the agent type from the radio menu.
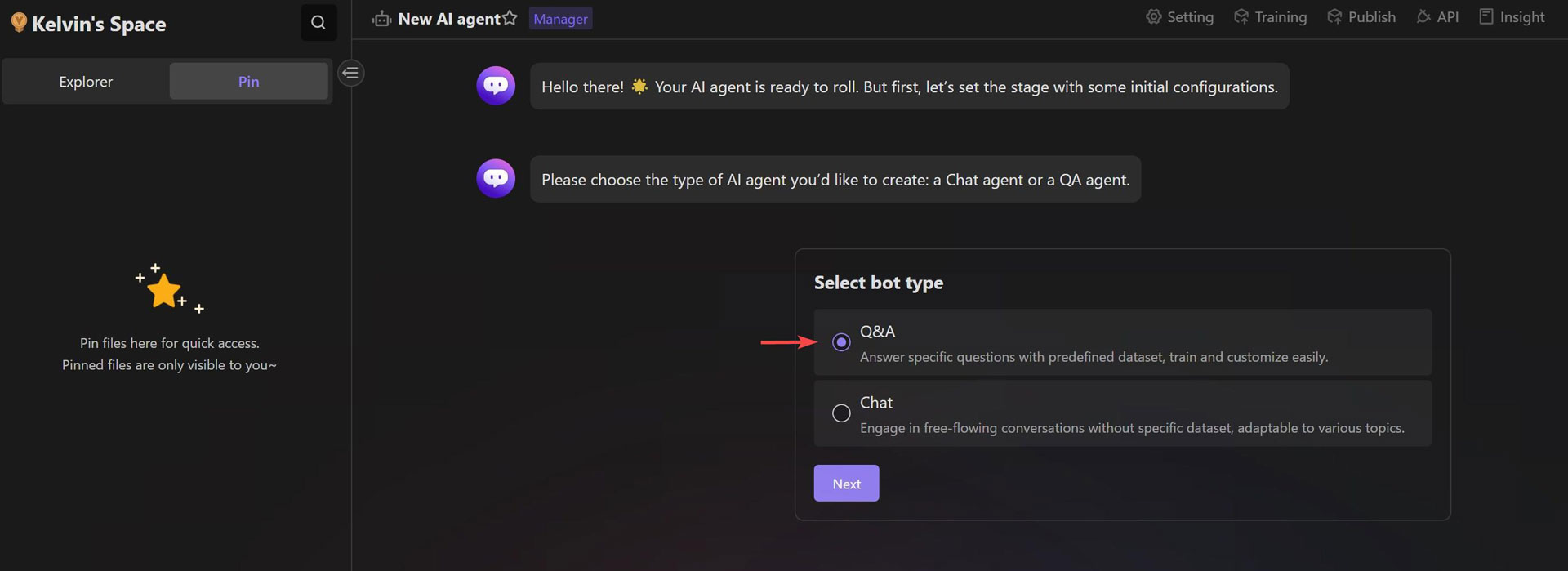
In the second step of the wizard, you will receive messages from the AI. Follow its instructions and choose a datasheet from the available options. All the data of datasheet will be utilized to train your QA Agent.
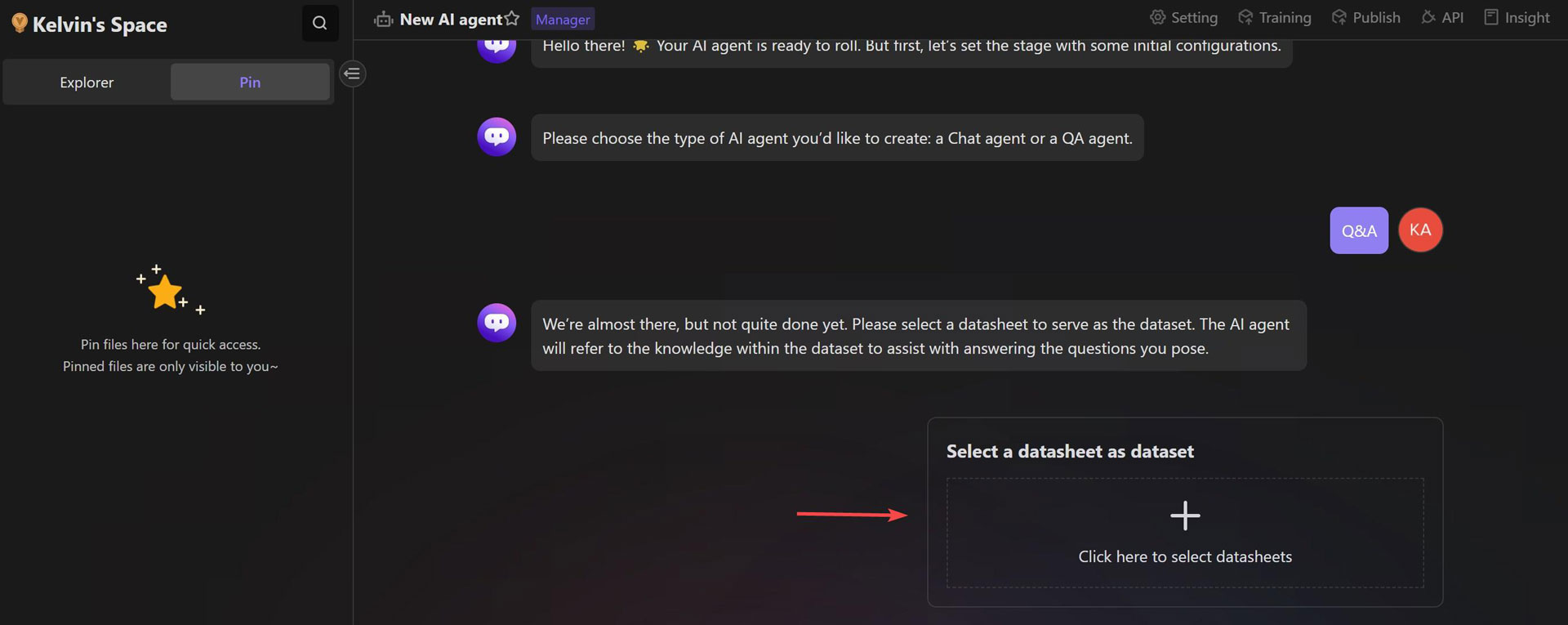
The QA Agent will automatically begin its training process when you have confirmed the selection of the datasheet. It's important to note that the training time may vary depending on the size of the data in the datasheet. Generally, the training process is relatively fast.
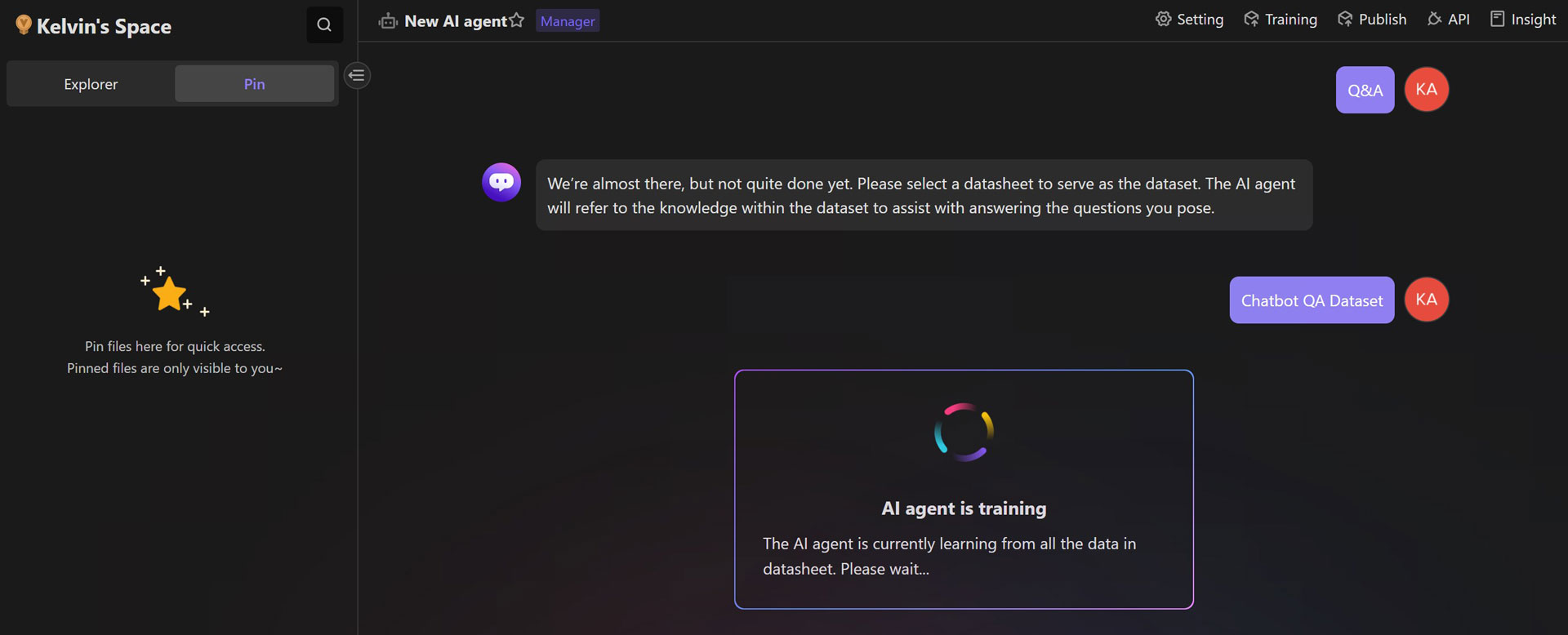
Once the training is complete, you can start engaging in question-and-answer conversations with the QA Agent.
Modify qa agent settings
In the process of the "Create AI Agent" wizard, you can easily construct a question-answering agent in just a few simple steps.
However, this is just the beginning. If you want to control various behaviors of the QA agent, such as displaying a URL link or a form when no relevant knowledge is found, or if you want to modify the opening remarks of the QA agent or the similarity threshold when retrieving documents, then you need to access the settings panel of the QA agent for customization.
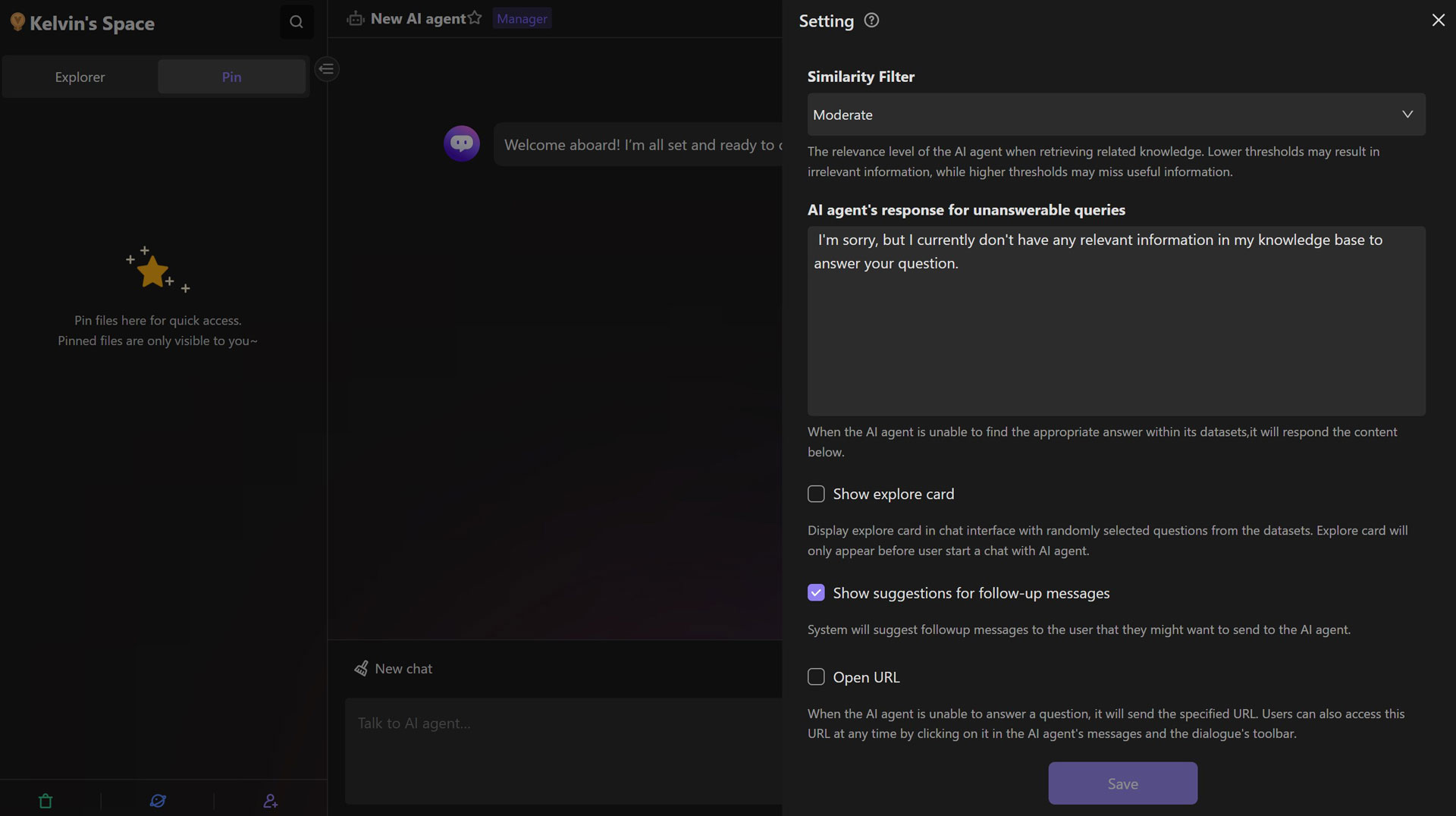
In the setting panel of QA agent, we have designed two modes, "wizard" and "advanced". These modes are aimed at reducing the learning curve for users and providing simplicity and flexibility.
The "wizard" mode is perfect for users who prefer a straightforward and user-friendly experience. It does not require any deliberate learning and offers simplified configuration options. This mode allows users to quickly set up their chat agent without the need for extensive customization.
If you want to custom the prompt to LLM or reset the temperature for LLM, you should enable the "advanced" mode
The available setting options
The table below presents a comprehensive list of available settings for the QA agent:
| wizard mode | advanced mode | |
|---|---|---|
| Agent Model | ✅ | ✅ |
| Opening remarks | ✅ | ✅ |
| Prompt | ❌ | ✅ |
| Temperature | ❌ | ✅ |
| Similarity Filter | ✅ | ✅ |
| AI agent's response for unanswerable queries | ✅ | ✅ |
| Show explore card | ✅ | ✅ |
| Show suggestions for follow-up messages | ✅ | ✅ |
| Open URL | ✅ | ✅ |
| Using form to collect information | ✅ | ✅ |
Opening remarks
In this section, you can define the initial greetings that the AI agent will use when interacting with users. Opening remarks set the tone for the conversation and introduce the user to the capabilities of the AI agent.
Similarity Filter
The Similarity Filter determines the level of relevance that the AI agent uses when retrieving relevant knowledge. By adjusting the threshold, you can control the AI agent's ability to provide accurate and relevant information. A lower threshold value can retrieve more knowledge, but the relevance may be lower. On the other hand, a higher threshold value can significantly improve the relevance of the retrieval results to the given question. For ease of understanding, we offer three options: "Relaxed" "Moderate" and "Strict" representing low to high thresholds respectively.
AI agent's response for unanswerable queries
When the QA agent encounters a question that it cannot answer based on its existing knowledge, it will use the content provided here as a response.
This feature can be used in conjunction with the "Open URL" or "Using Form to Collect Information" settings to meet various needs.
For example, when the QA agent is unable to answer a question, it can prompt the user to fill out a form and transfer the query to a human customer service representative. Alternatively, by displaying a form, it can be used to collect leads from potential customers.
Show explore card
If you enable "Show explore card", before members of the space initiate a conversation with the AI agent, the chat area will display an exploration card containing randomly questions to encourage users to try different topics.
All the questions are generated by the data from dataset.
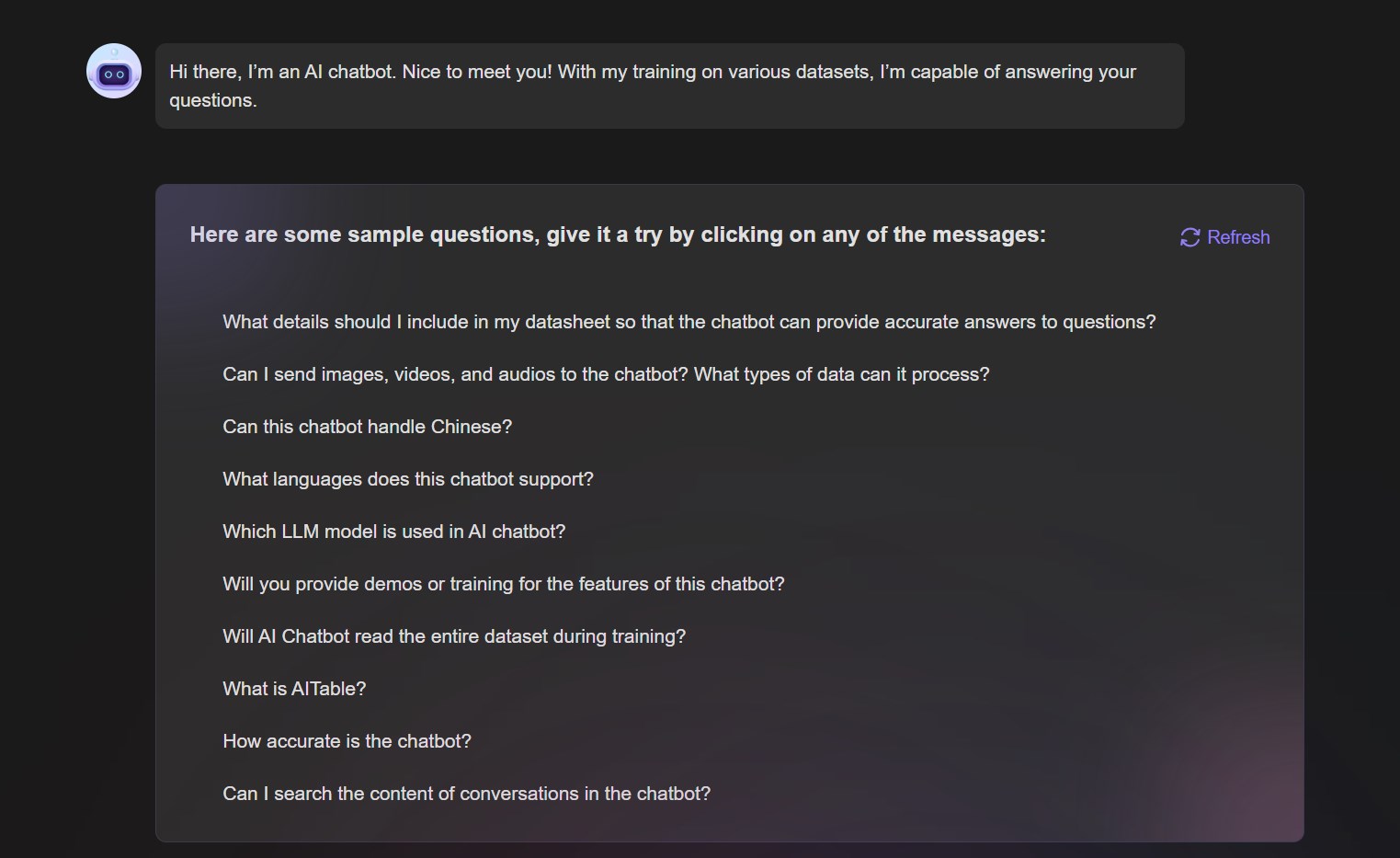
Show suggestions for follow-up messages
By enabling "Show suggestions for follow-up messages," the system will automatically suggest follow-up messages to users. These suggestions can guide users to continue the conversation with the AI agent.
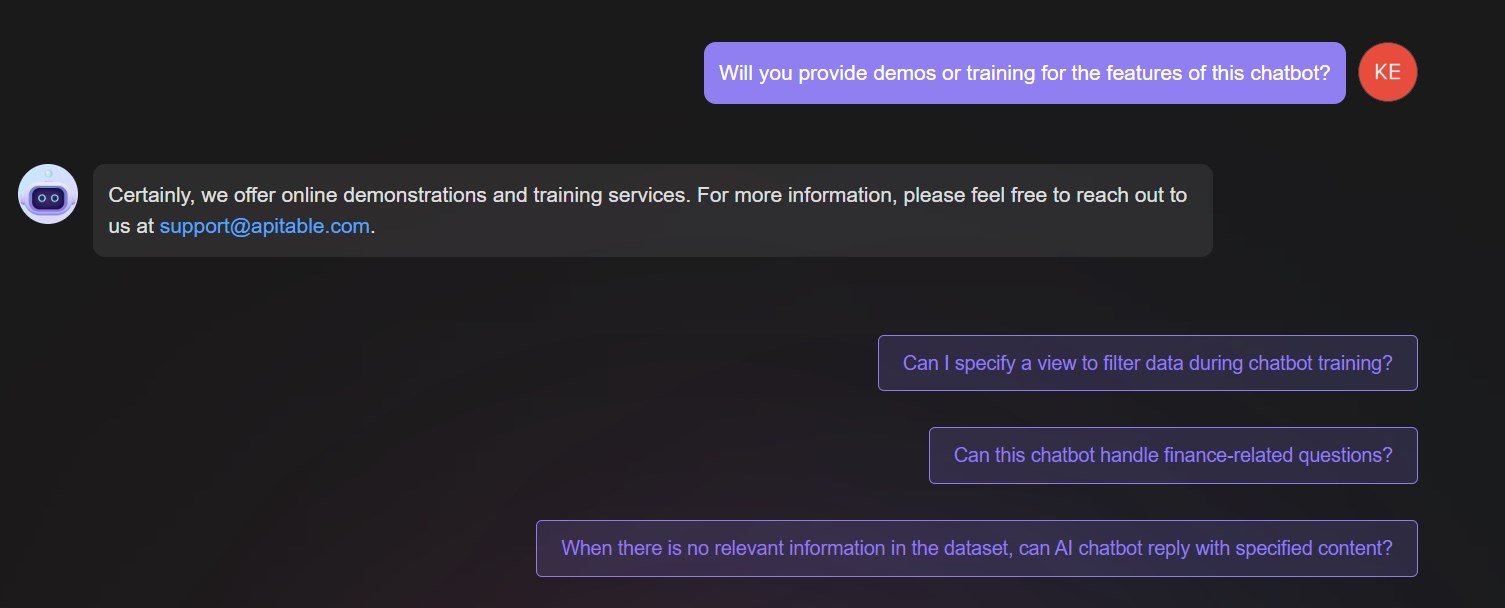
Open URL
When the QA agent is unable to answer a user's question, the agent will reply using the pre-set wording from the "AI agent's response for unanswerable queries" setting, and then append the URL set here as a additional response.
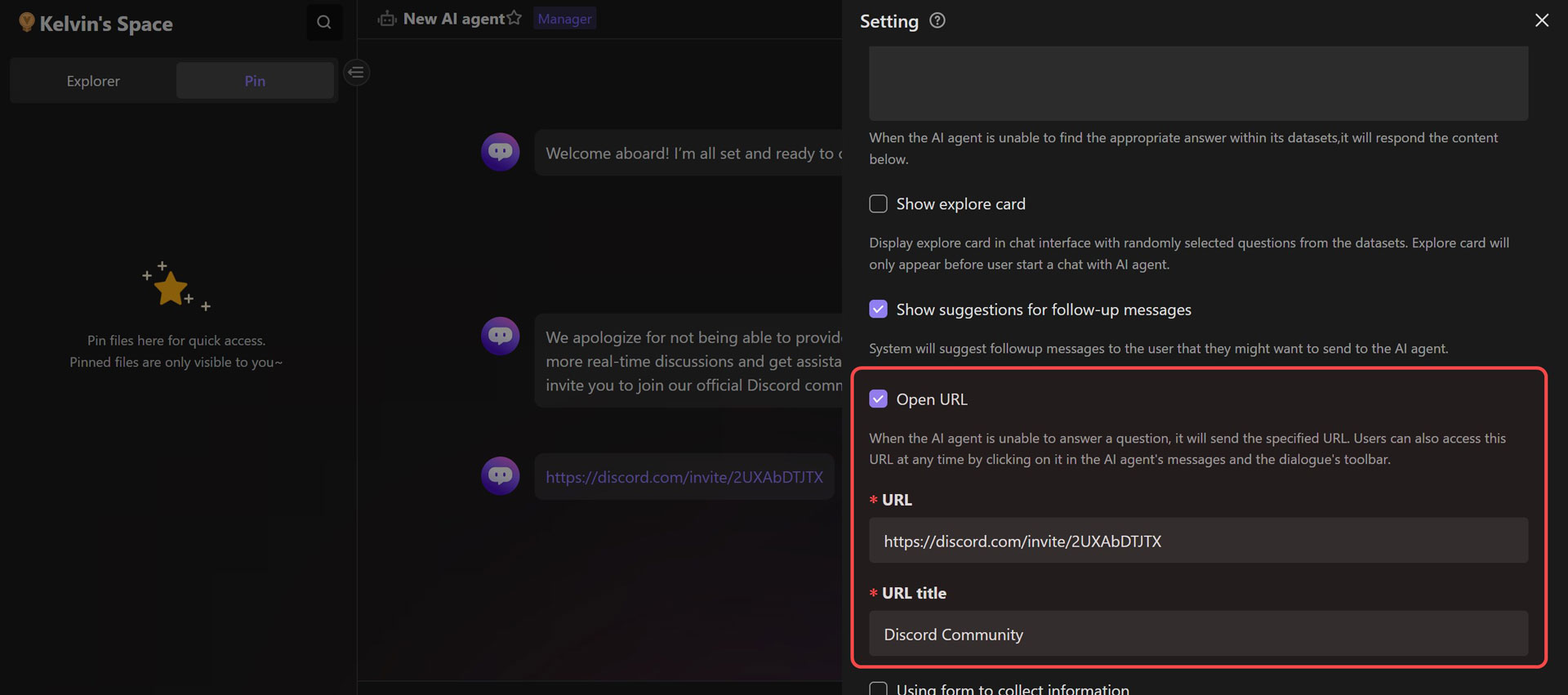
When the QA agent is unable to answer a question, it will provide the settings value for "AI agent's response for unanswerable queries" and the specified URL from the "Open URL" setting.
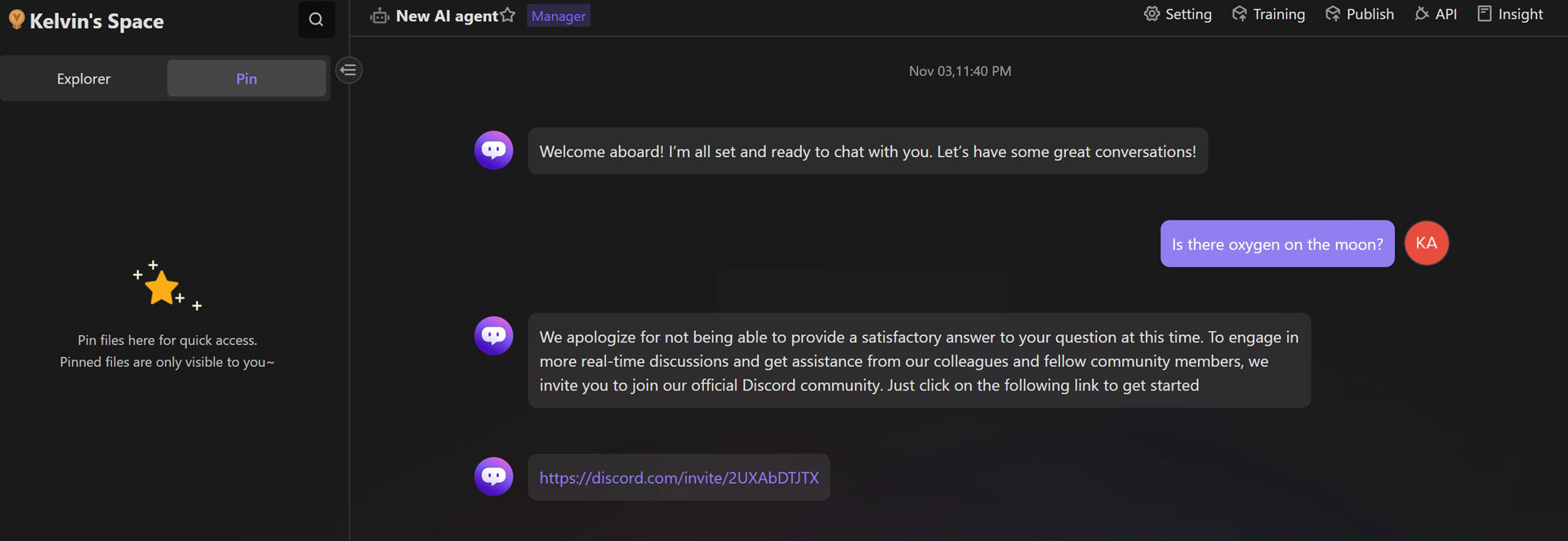
Using Form to Collect Information
This setting is similar to the "Open URL" feature. When the QA agent is unable to answer a user's question, it will respond using the predefined language specified in the "AI agent's response for unanswerable queries" setting. Additionally, it will trigger a form in the current chat interface to collect information.