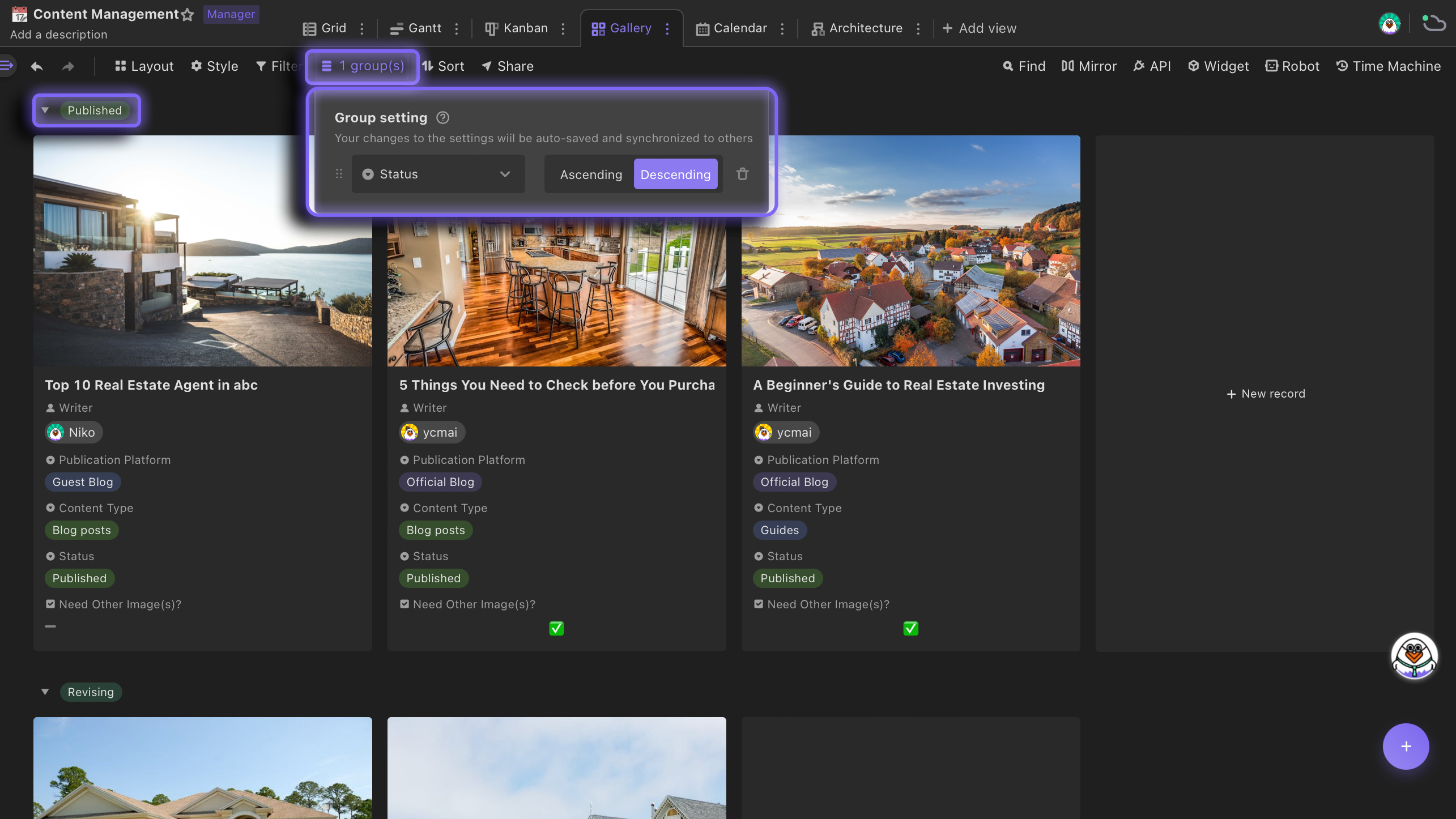Gallery View
Gallery view is a view displaying the records in the form of large cards. It selects one attachment field to use as the gallery cover image, helping highlight the the attachments in your records. Therefore, gallery view is ideal for representing information of business card, advertizing materials, menus, etc.
Creating a gallery view
To create a gallery view, clicking the "Add view" button in the tab bar of the datasheet and select "Gallery".
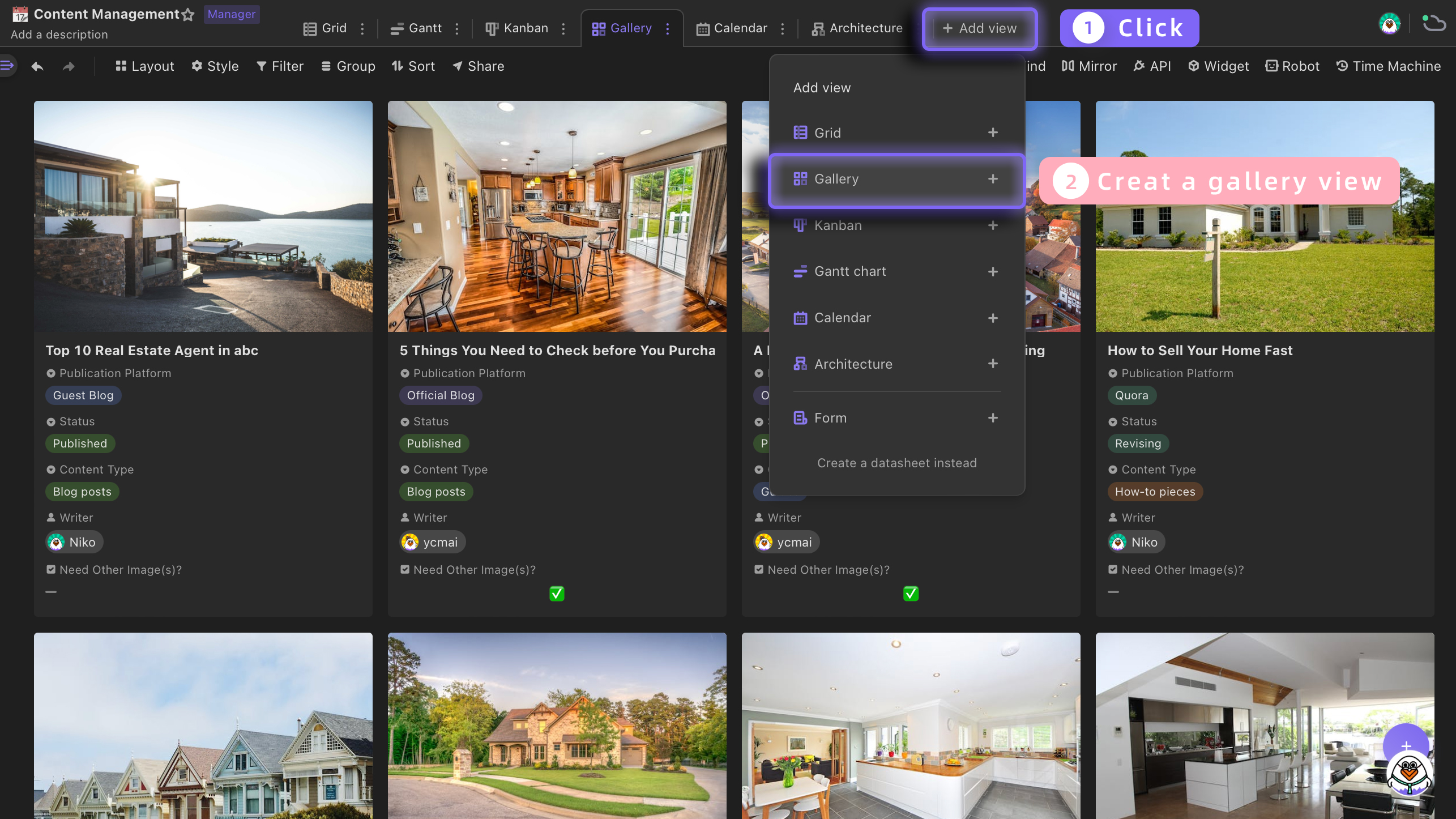
Adding new records
In the gallery view, to add new records, click "New record" at the end of the records, or click the floating "+" button in the lower right corner.
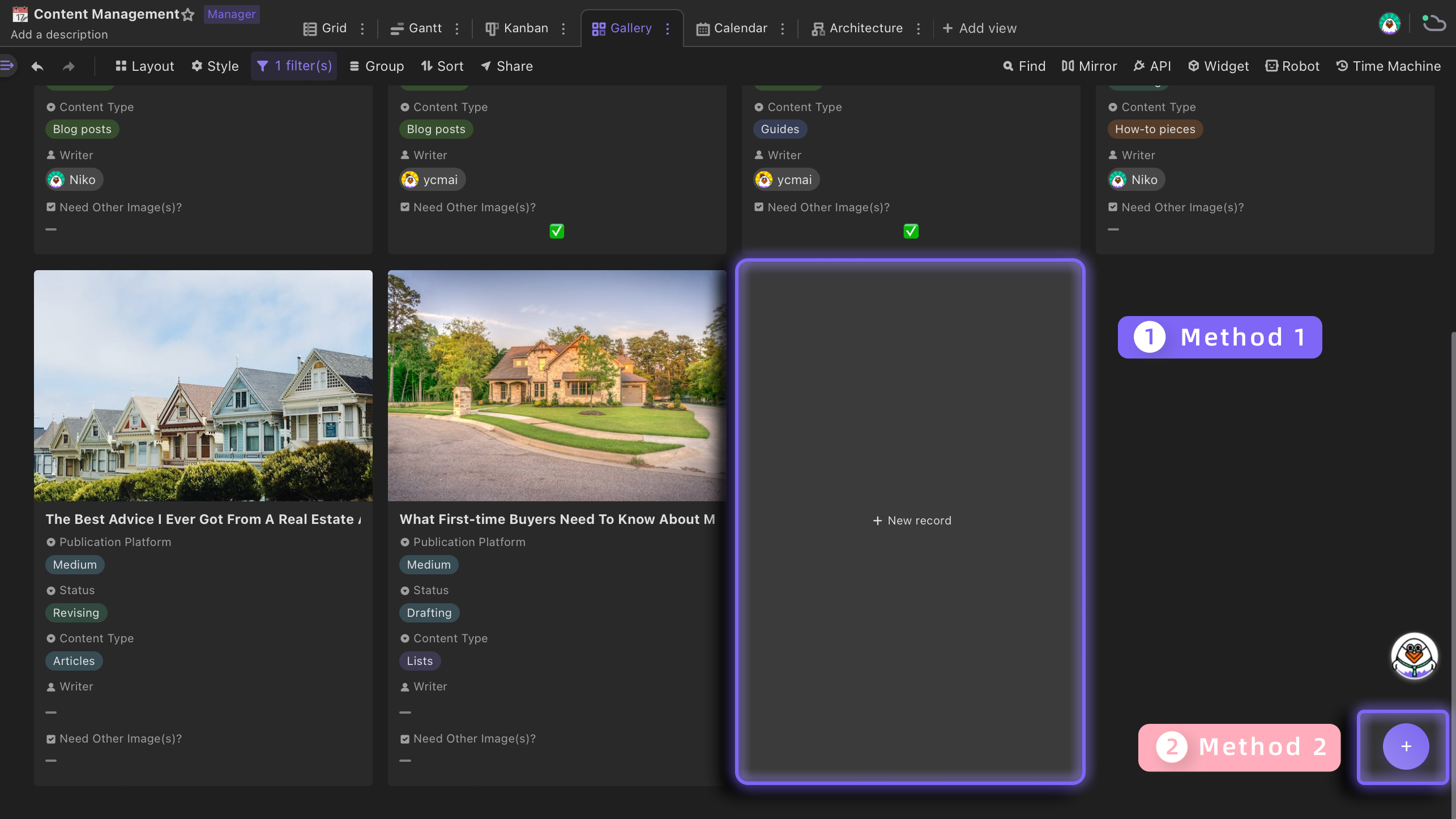
Customizing cards' style
You can customize the style of record cards, as listing below, in the gallery view, in order to make the cards represent the information you want to focus on.
- whether set cover
- set which field as the view's cover field
- whether to crop or fit the images as the cover
- which fields to show or hide on the cards
- whether to present field names on the cards - reorder the fields appearing on the card
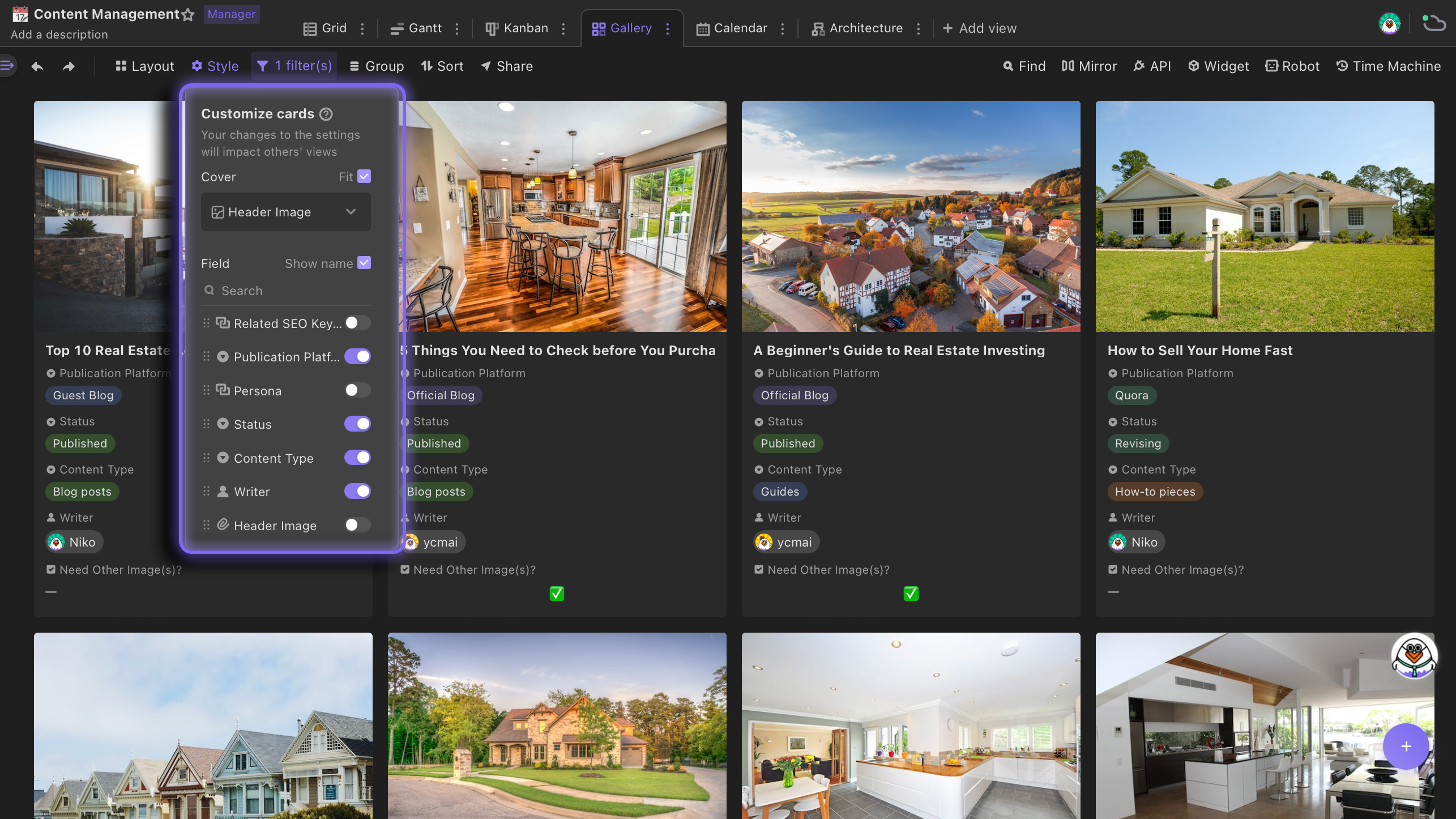
When creating a gallery view, the images in the "Attachment" field will be used as the cover images. If there are more than one attachment fields, the images in the first attachment field will be set as your view's covers by default.You can mouse over to scroll through the different attachments at a glance.
You can choose whether to crop or fit the images as the cover. When you crop the images, the entire photo area will be filled by zooming and cropping the photo. When you fit the images, they will be zoomed out and showed entirely.
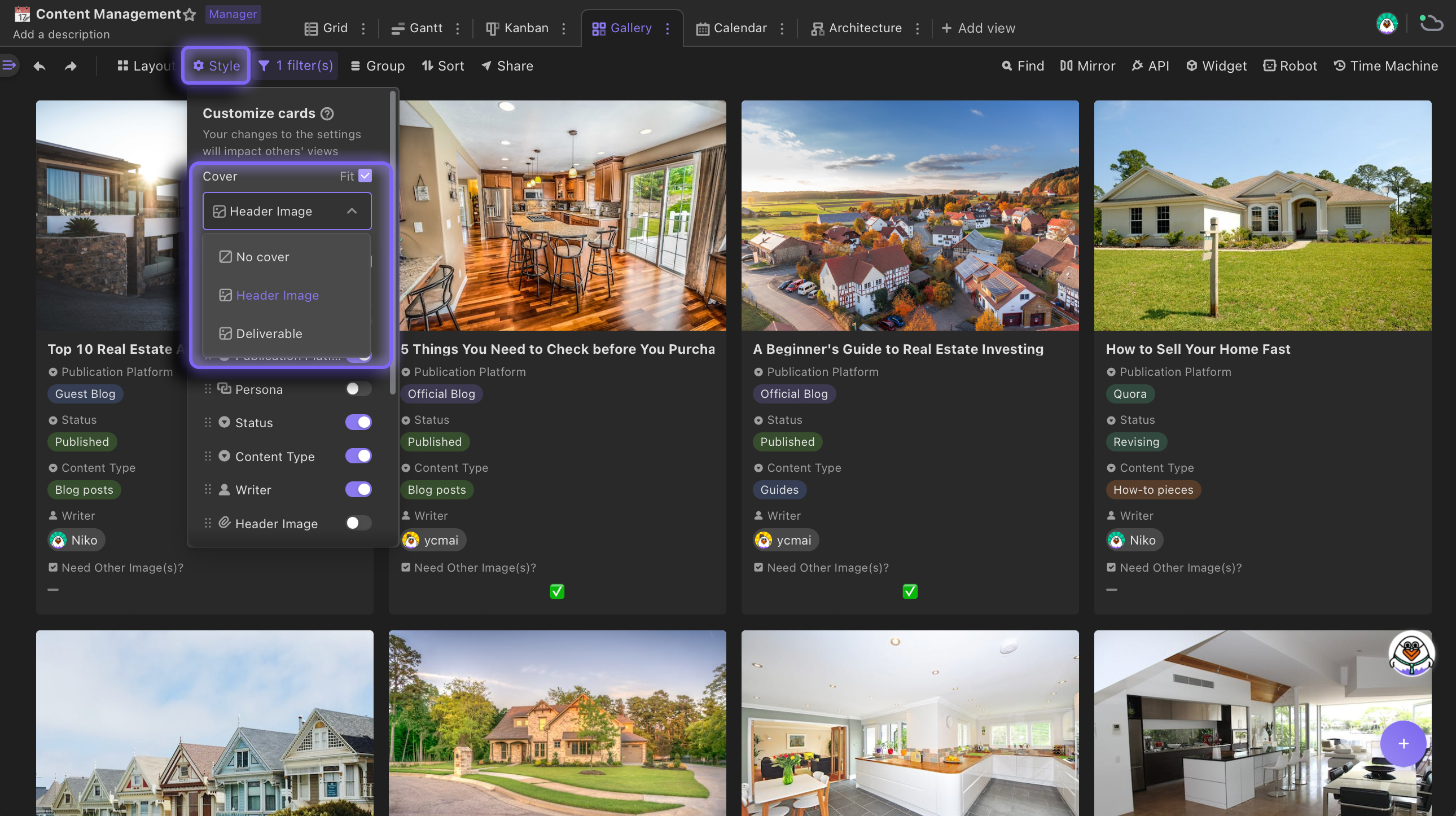
You can choose to show or hide fields displayed on the cards by checking or unchecking the boxes of particular fields, or by clicking the "Hide all" and "Show all" buttons.In addition, you can set whether to display the field names on the cards.
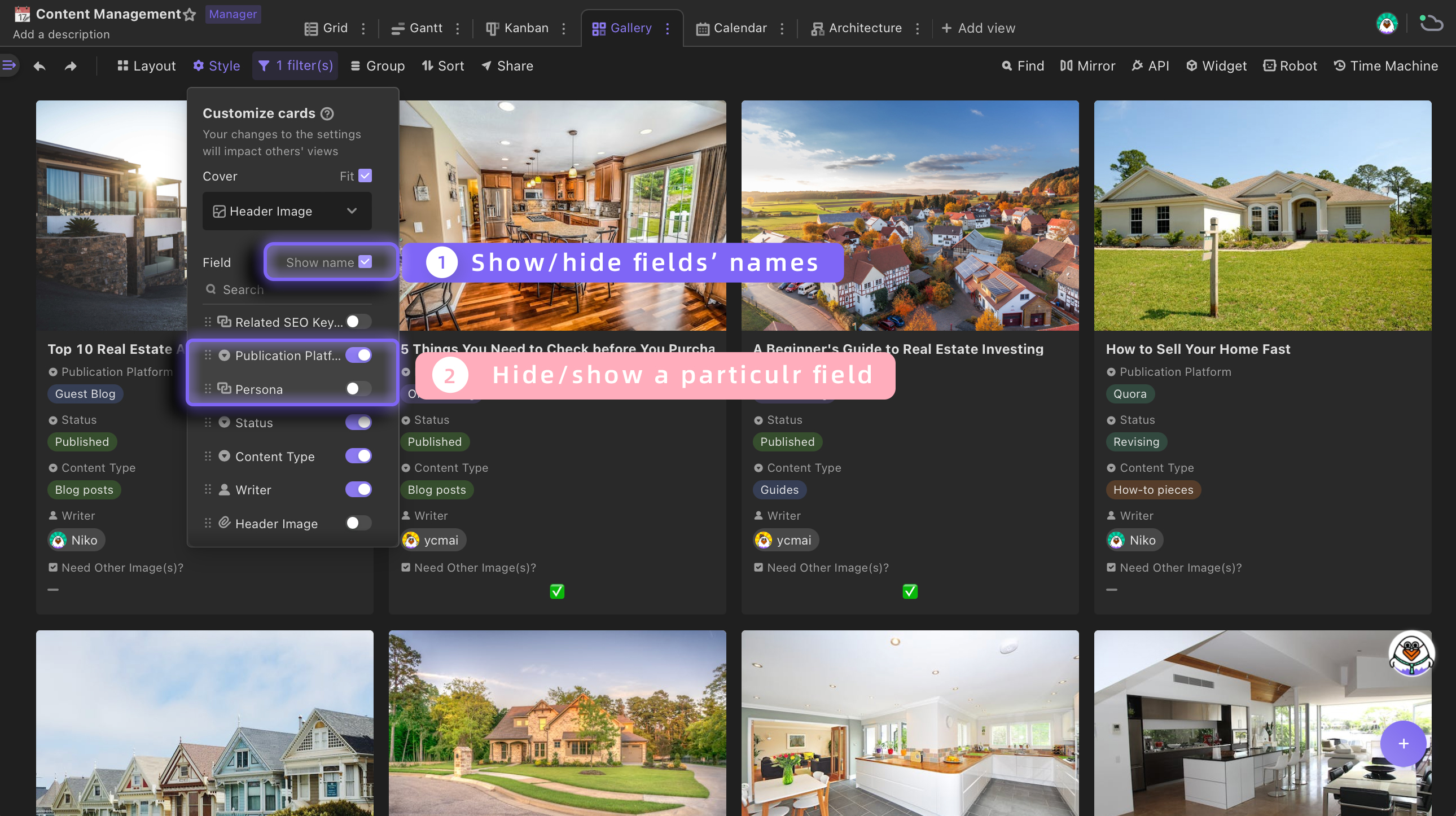
To reorder the fields appearing on the cards, drag and drop the handles in front of the field names.
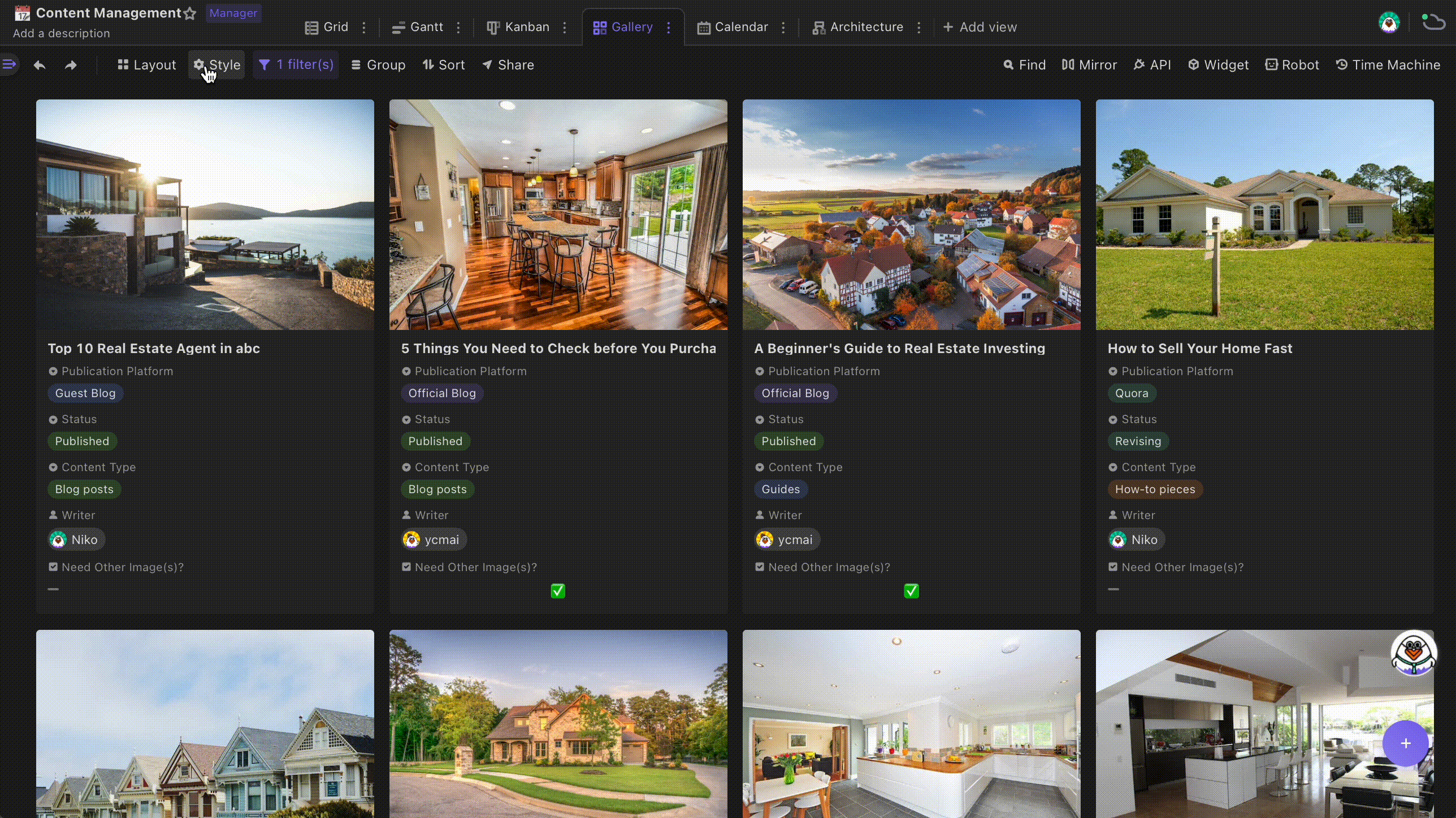
Setting layout
You can drag the slider to choose the number of cards displayed in each row. After the automatic mode is turned on, the system will help you to choose how many cards it shows, according to the configuration of your browser.
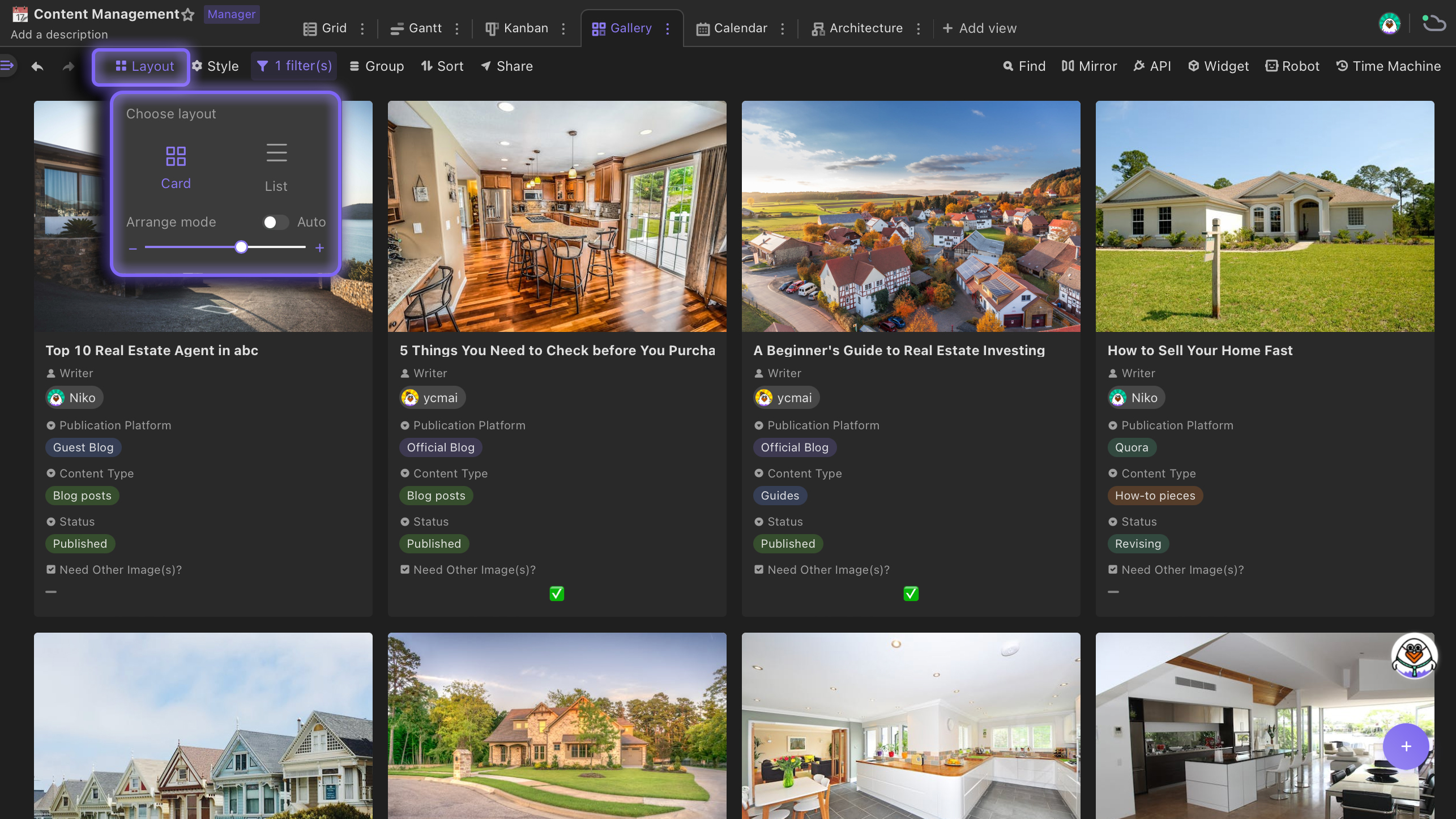
Setting filtering
You can set filtering conditions to filter out the records. Only record cards that meet the conditions will be displayed in the view. It is available to set up combination of conditions to perform filtering.
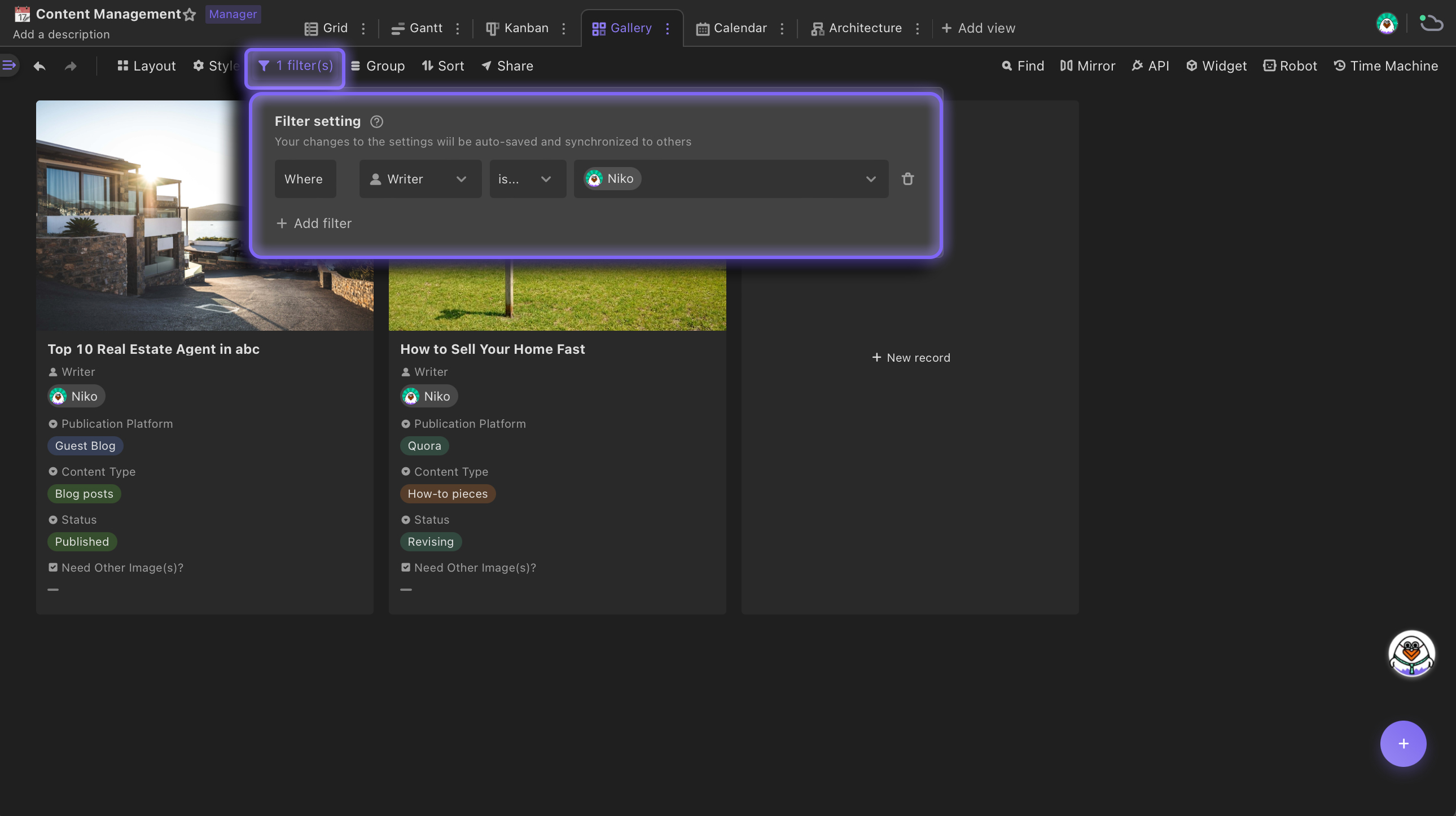
Setting grouping
You can group record cards in gallery view by setting up a grouping condition.Currently, gallery view only supports setting one grouping condition.