Share
When using AITable for collaborative projects, you may need to share datasheets/folders with your collaborators. The "Share" feature is provided to meet this need. You can use share function in the following scenarios:
Share a datasheet/folder with other collaborators and allow them to edit the contents.
Share a datasheet/folder with people who are not members of your space and not allowing them to edit the contents.
Share a datasheet/folder with others and allow them to save it as a copy.
Quickly add other members of the space to the datasheet for collaboration.
Quickly invite people outside the space to join the space and collaborate on this datasheet together.
Share configuration window
Before you perform a share operation, you need to open up the share configuration window.
There are three ways to open up the window:
- Select the datasheet for share, and right-click it to bring up a dropdown menu, then click "Share" to expand the share configuration window.
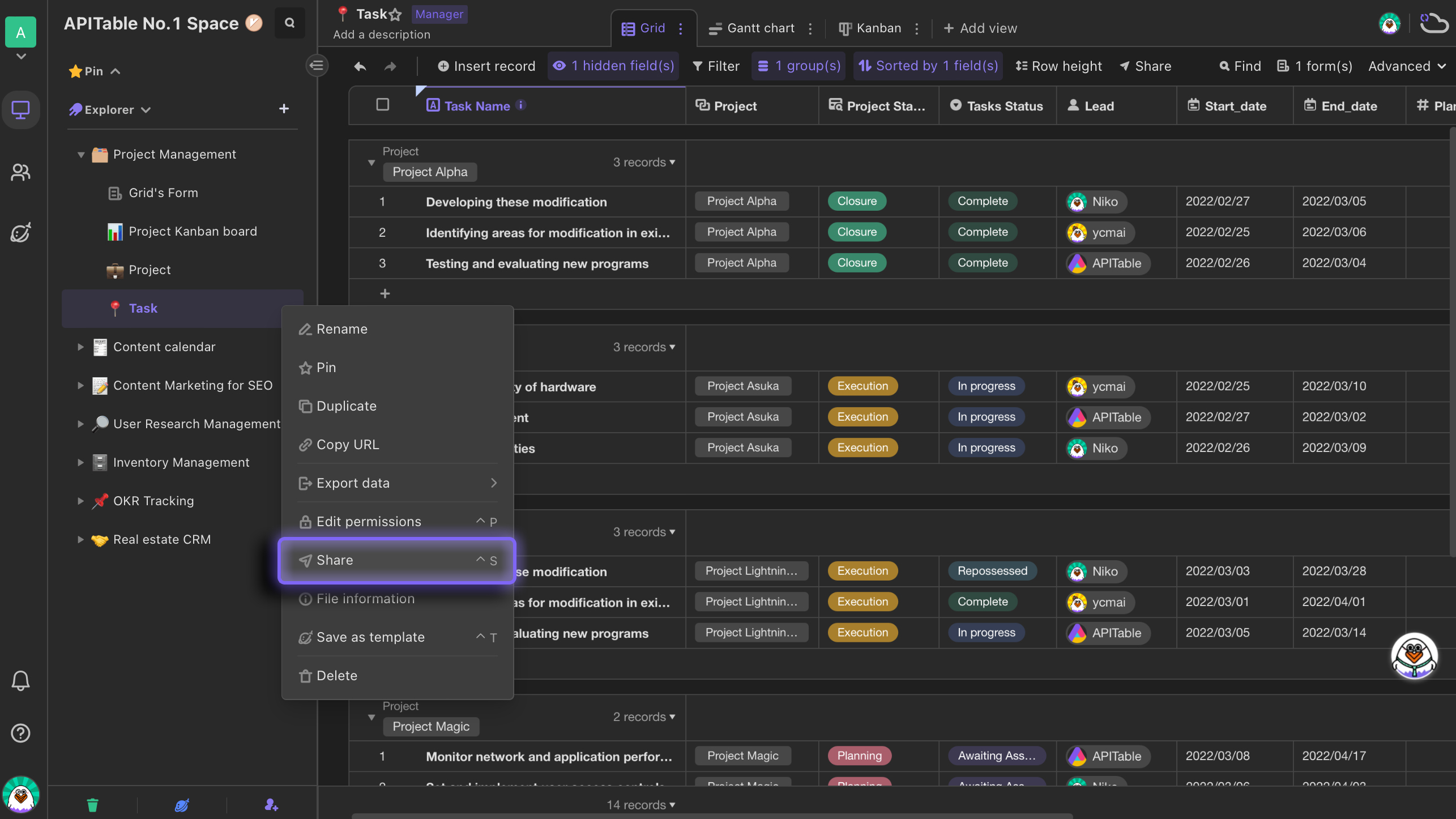
- Open the datasheet you would like to share and click the "Share" button in the toolbar.
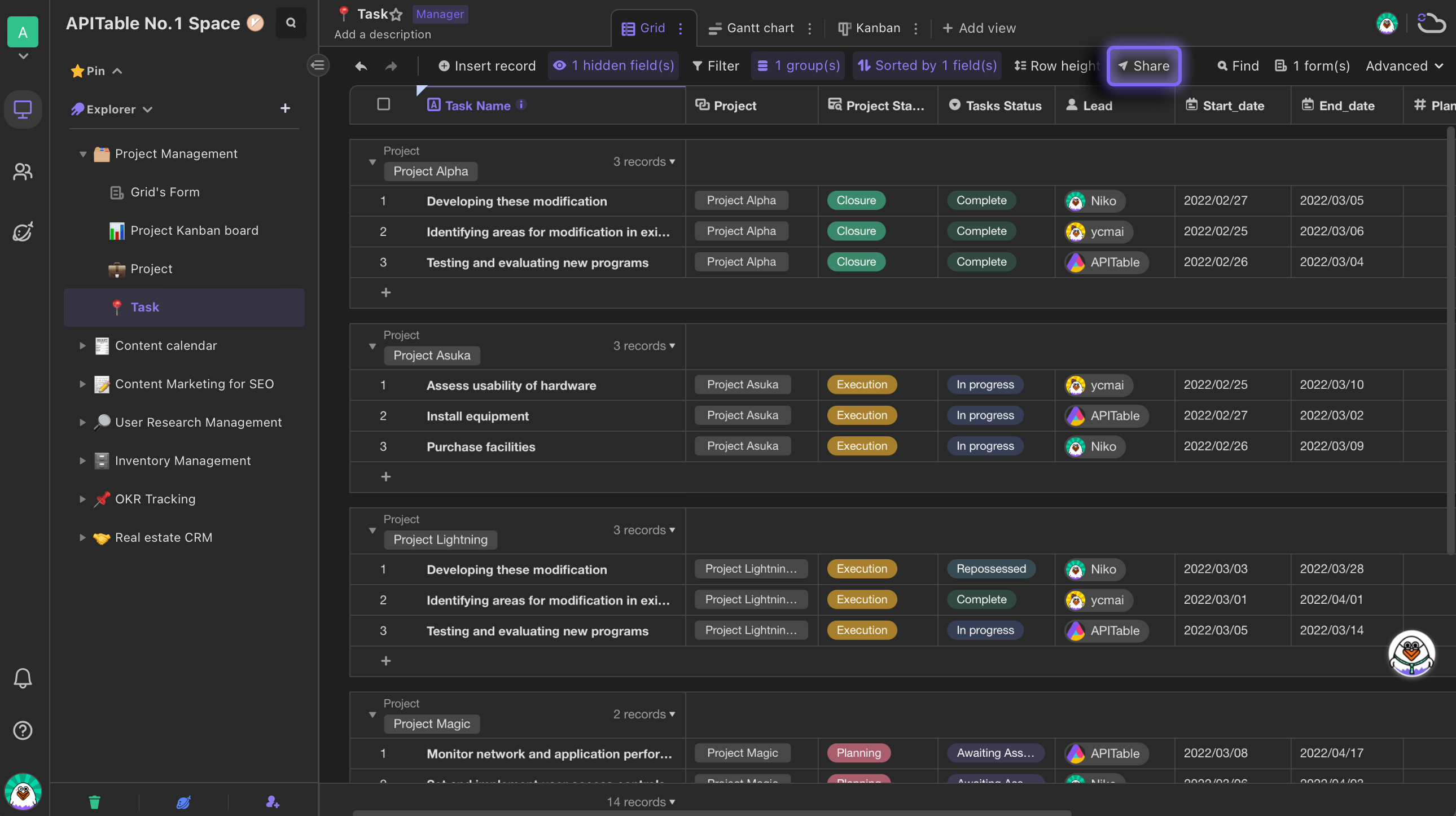
- Click on the folder you would like to share, go to the preview page of the folder, and then click the "Share" button on the page.
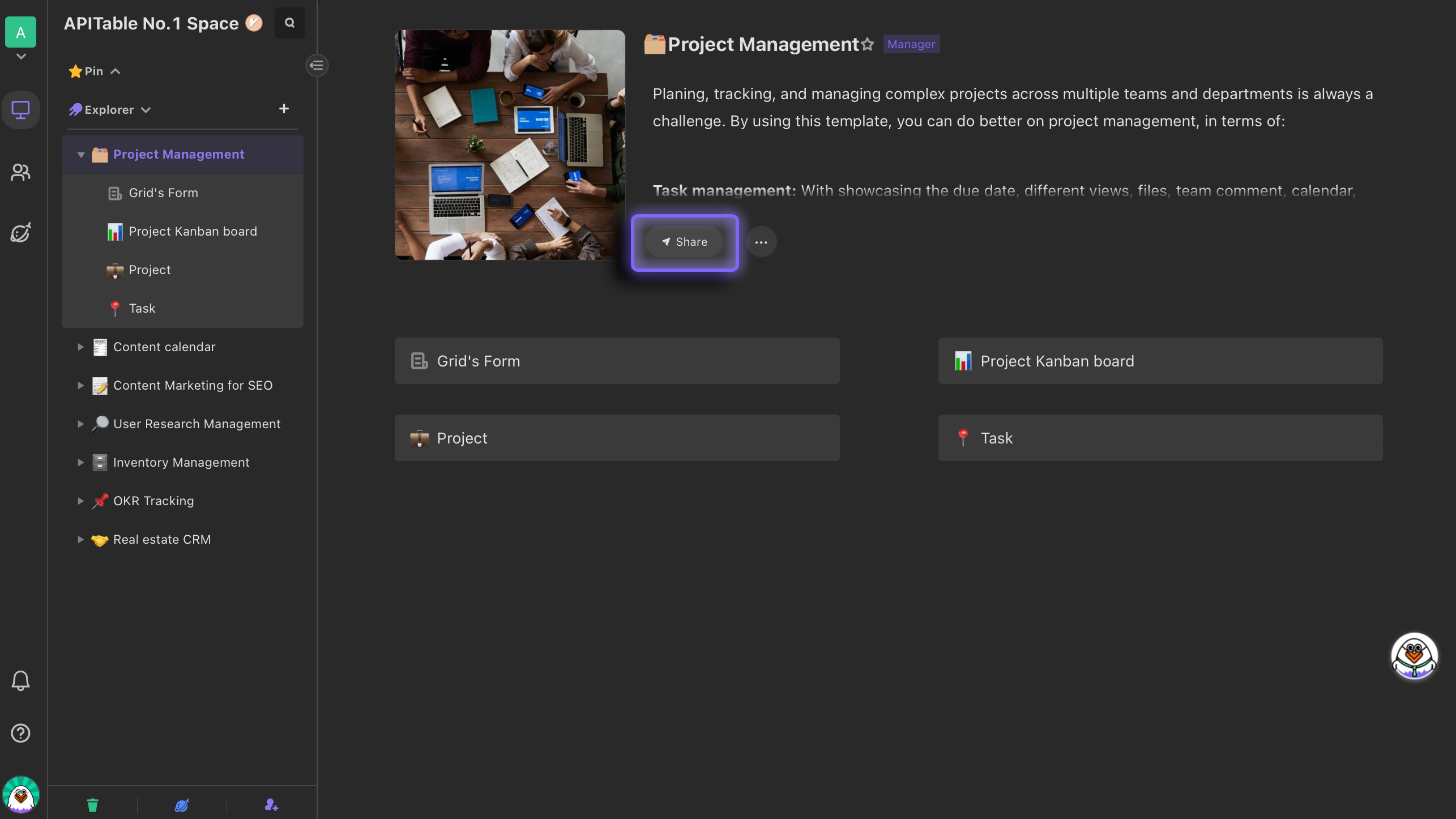
How to share
By clicking the share button, you can select to add coworkers collaborating with you or publish and share the public link with anyone in the configuration window.
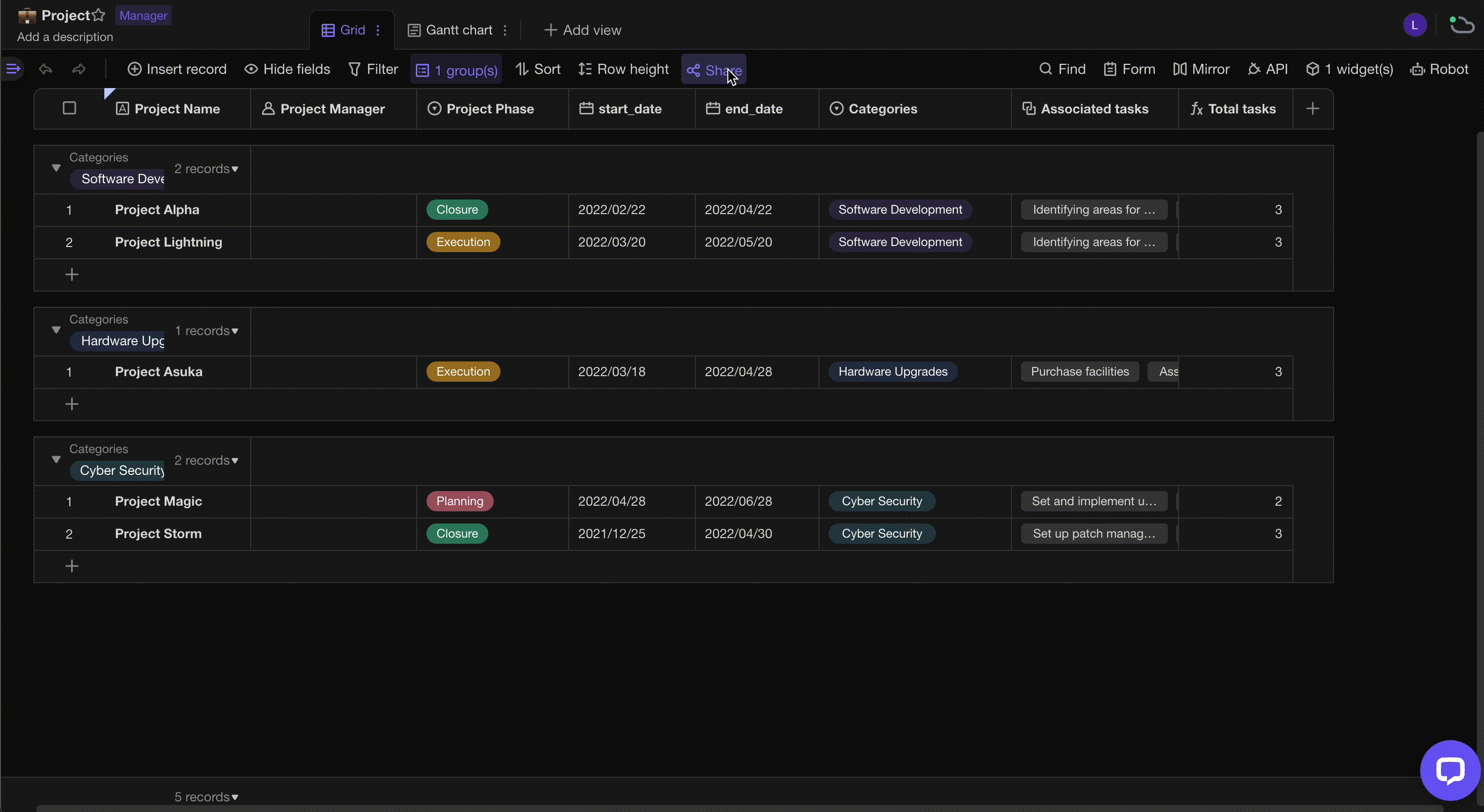
Teamwork
When you would like to share files with members of your organization, you can choose "Collaborate", and invite them to join the space to collaborate with you on the files. You can configure the collaborators' permissions.
Collaboration permissions: In the share configuration window, you can manage the collaborators' permissions as "Manager", "Editor", "Read-only" or "Update-only".
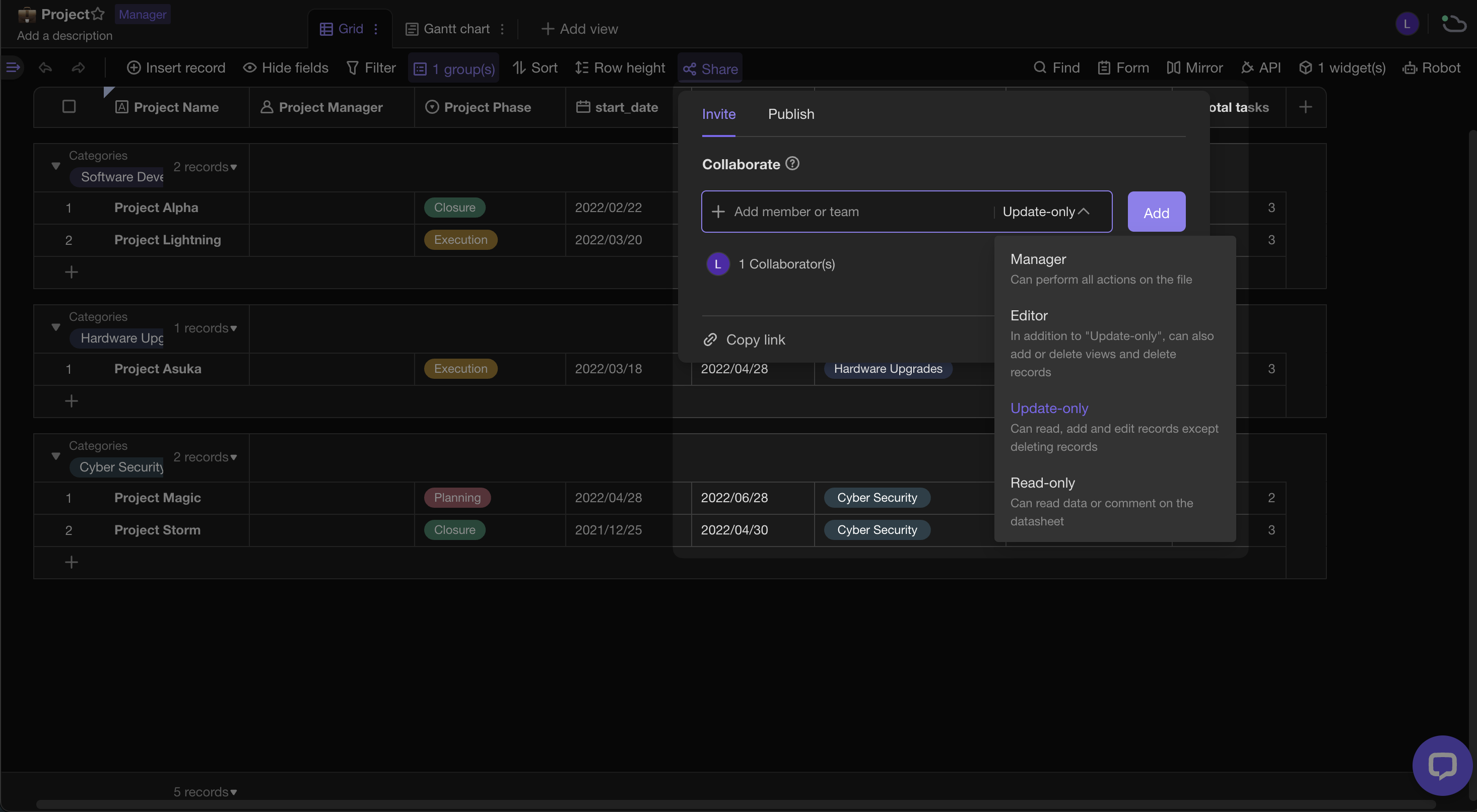
Quick invitation: You can invite members to join the space for collaboration by sending a share link via email.
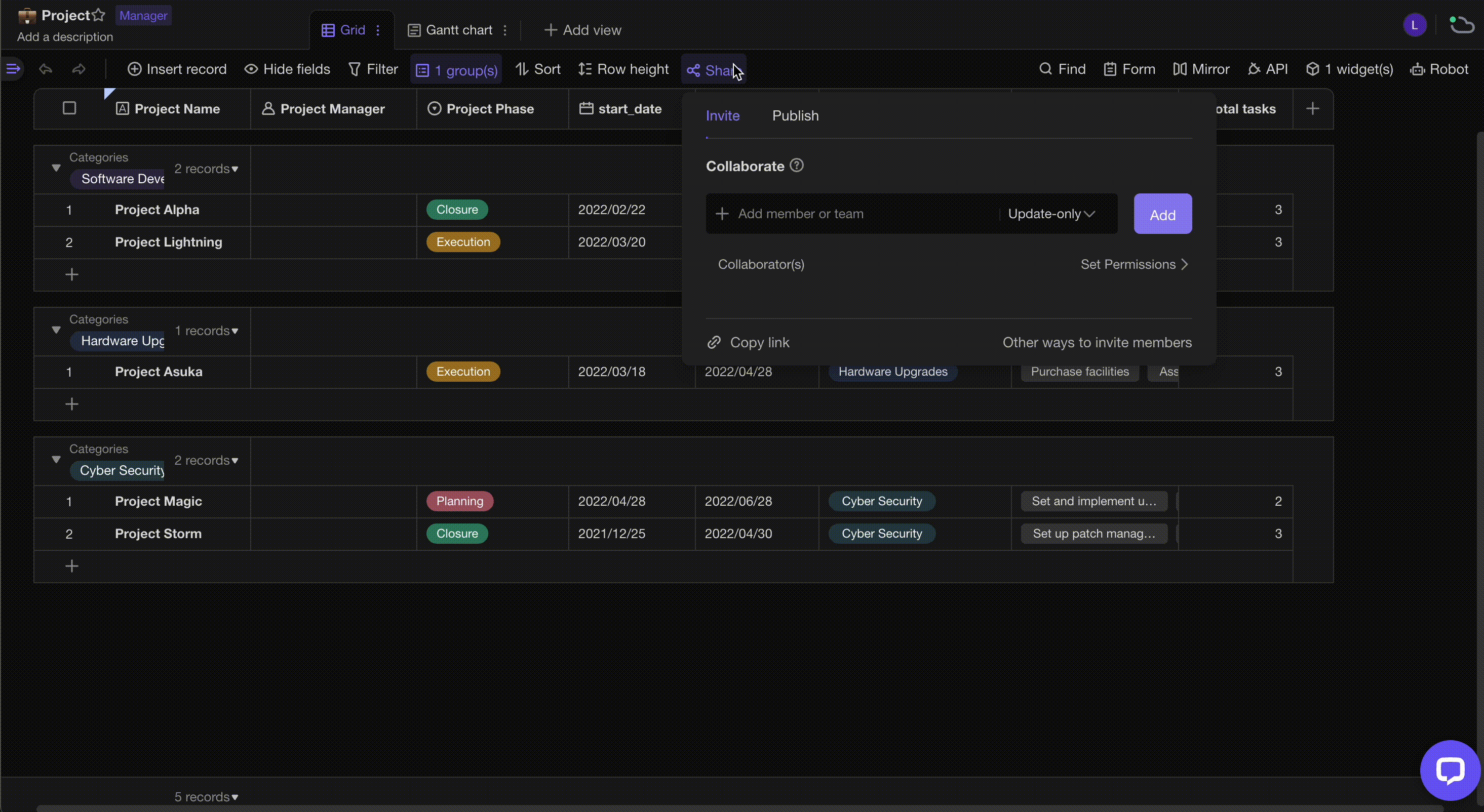
You can also use other ways to invite members to join the space.
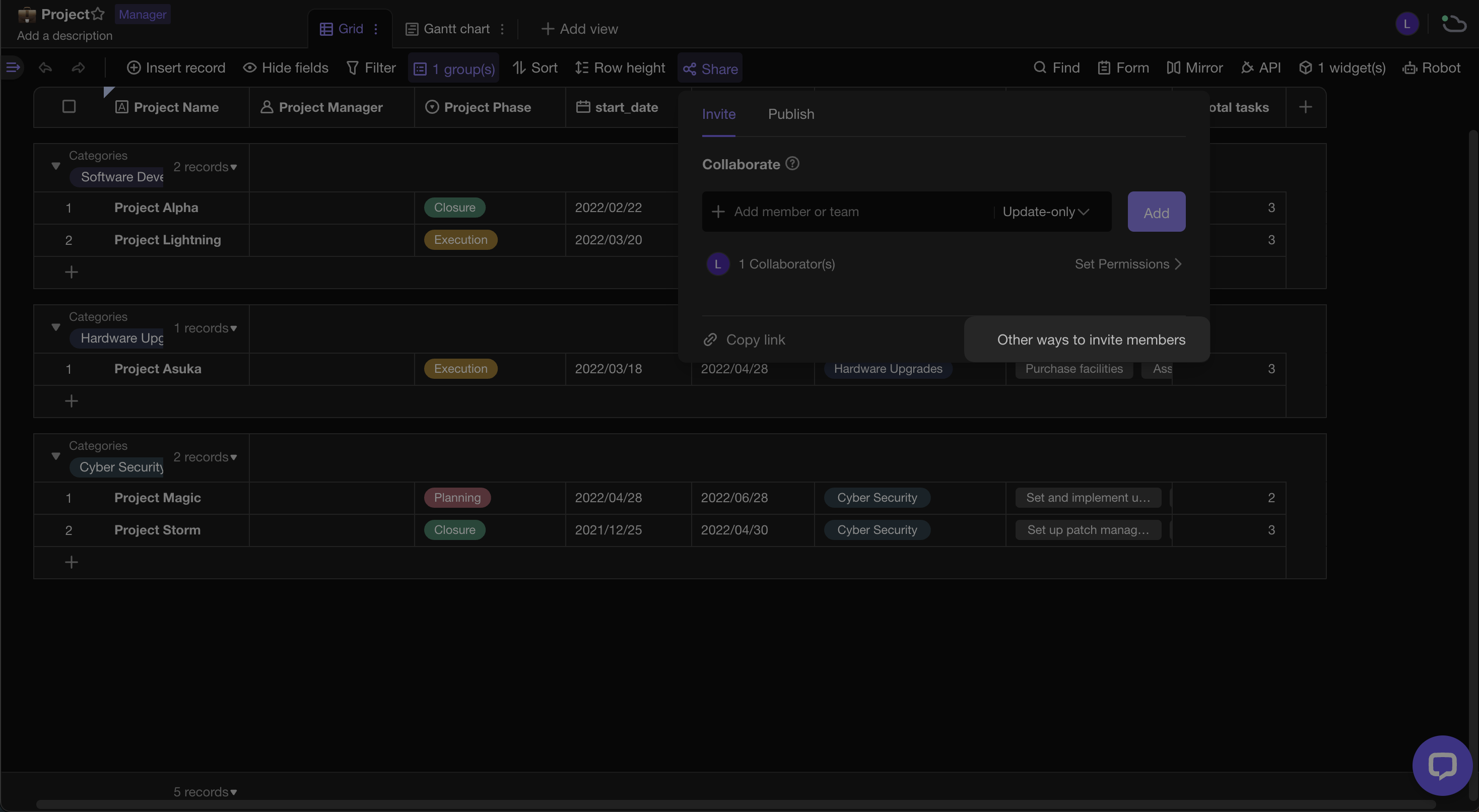
Share link
If you are collaborating with members who are not in your organization, you can choose to collaborate with them by public a share link.
Share links can be configured with three access permissions:
1. Share with others for reading-only
2. Share and allow others to save as a copy
3. Share with others for editing
Publish share link: Before choosing which access permission above to use for share, you need to click "Publish share link".
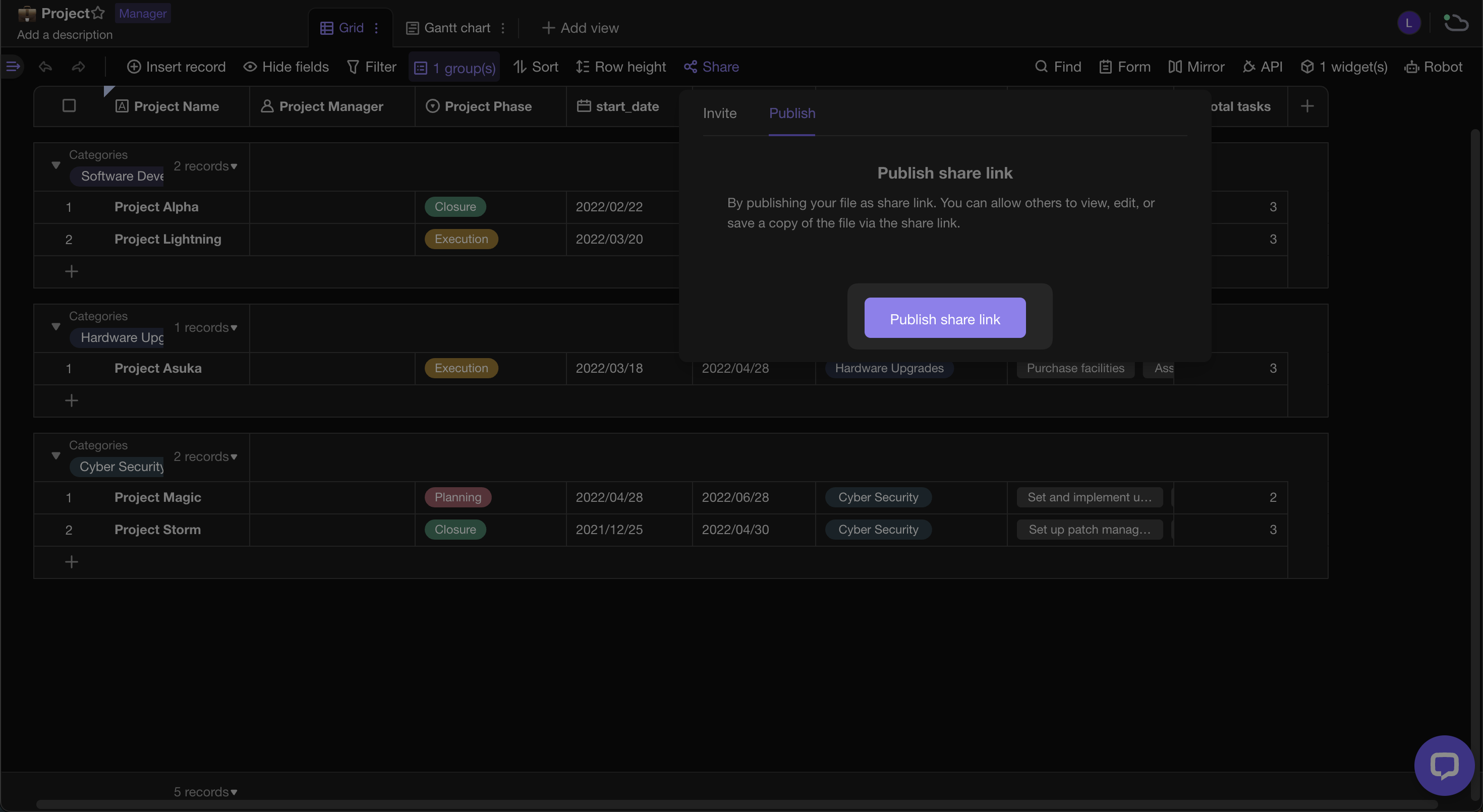
Share with others for reading-only: Users outside the space can only view the file.
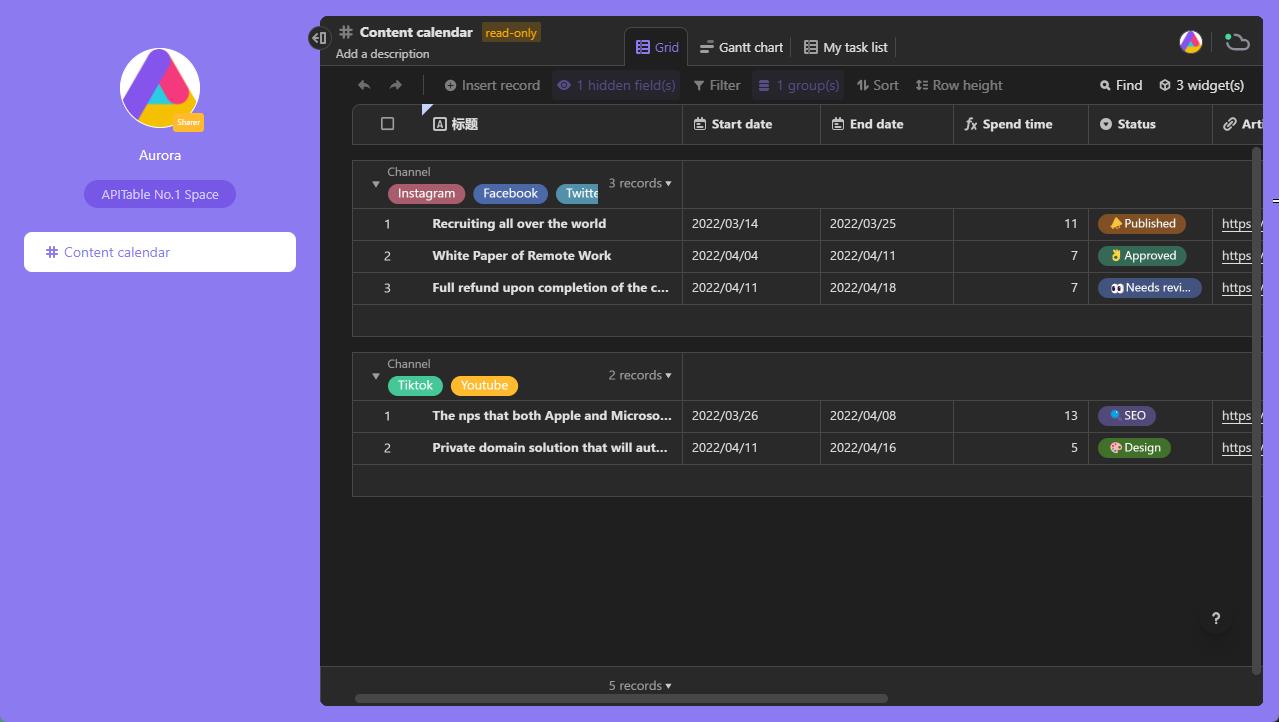
Share with others for editing: Others can edit the content of the datasheet within the shared page.
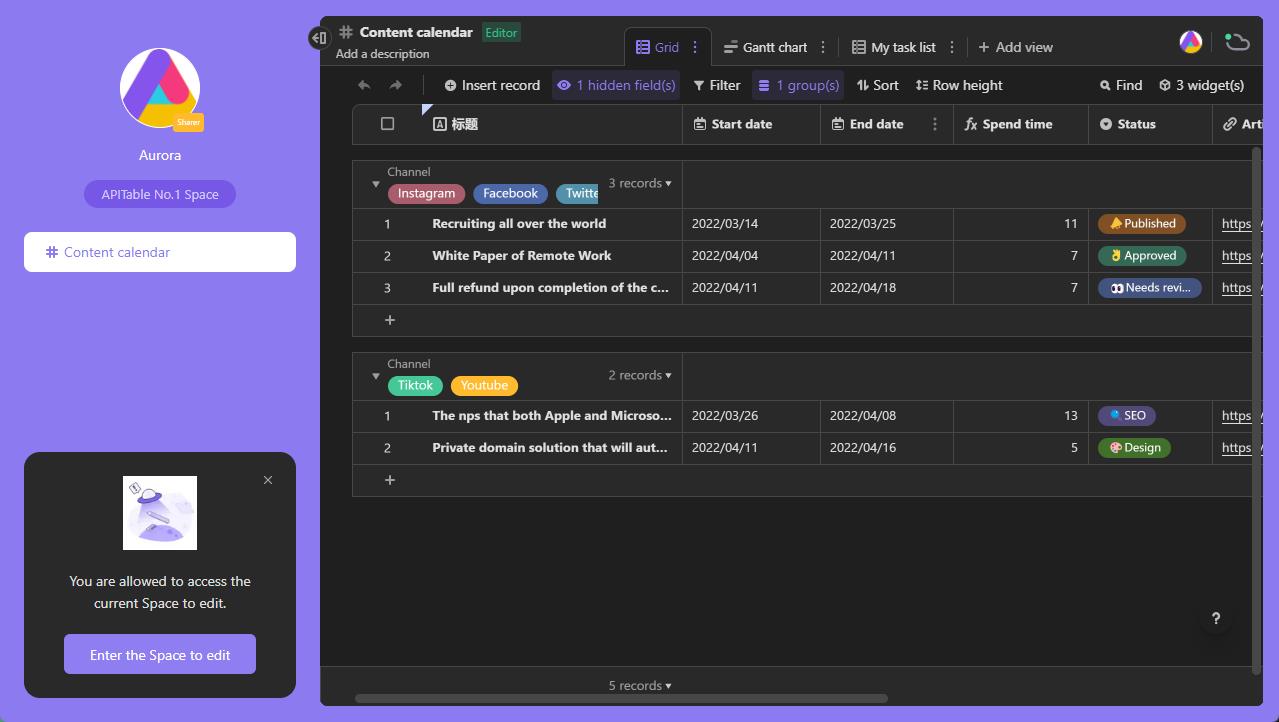
Share and allow others to save as a copy: Others can view your datasheet and save it as a copy.
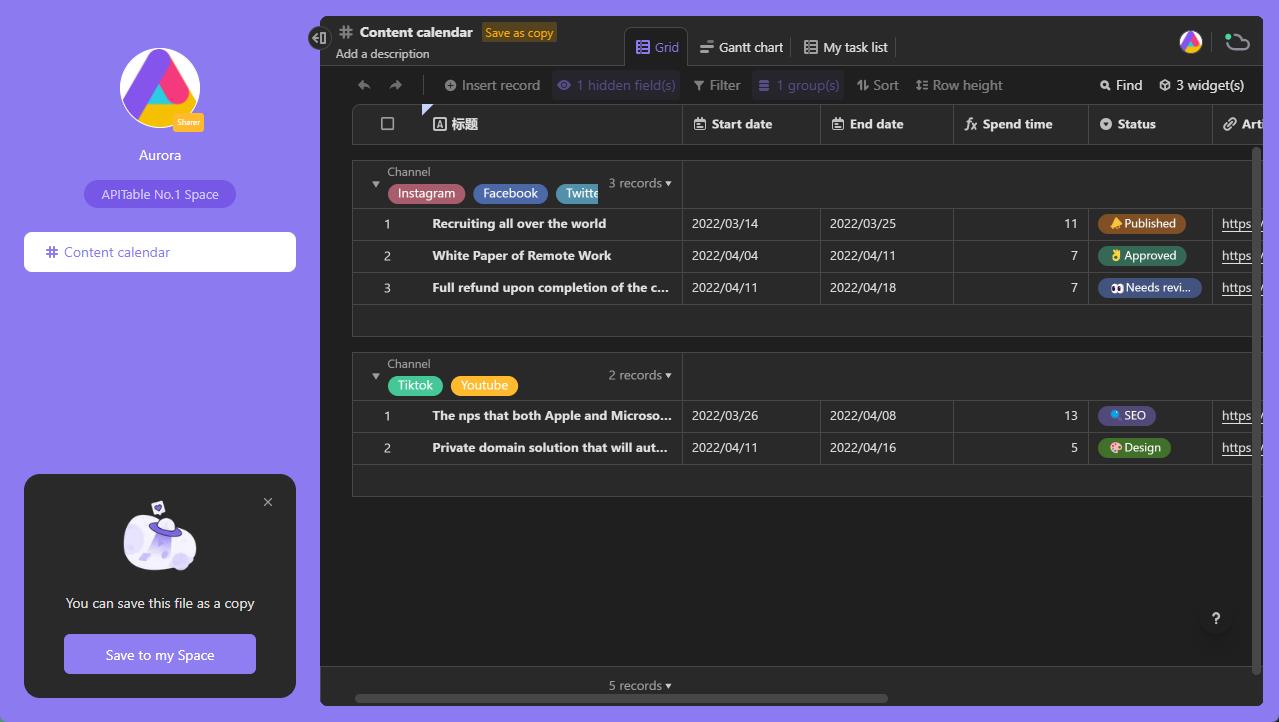
Disable share link: You can click "Disable share link" to disable the link, and then collaborators will no longer be able to view, edit and save this file.
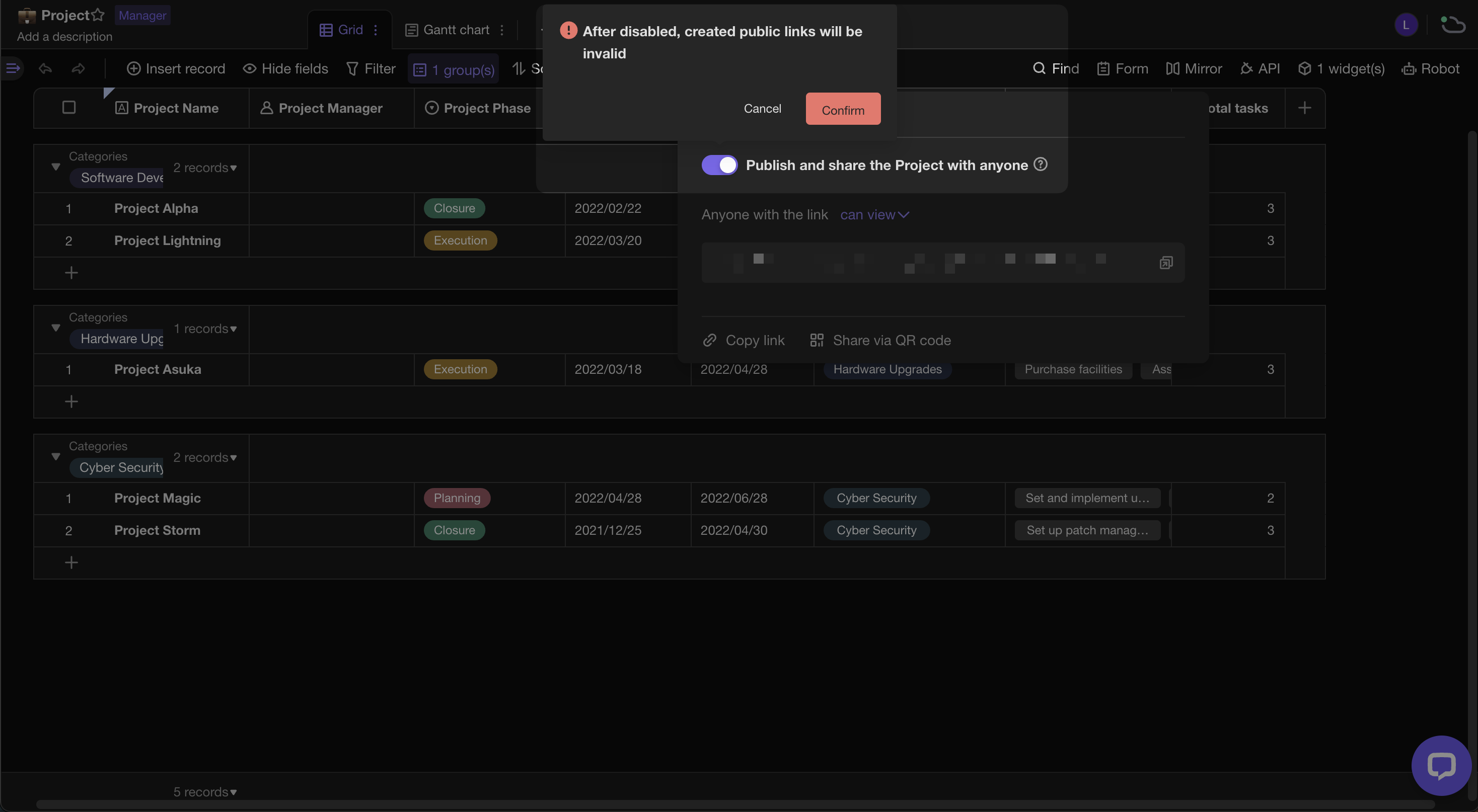
FAQs
After setting the field permissions, can other people see these fields through the share link?
When you set the permissions for a particular field in the datasheet, everyone accessing the datasheet through the share link cannot see the field.
Can I share the dashboard by publish a share link?
Share the dashboard separately is not available for now, for there is no data source in the separate shared dashboard. However, by including the dashboard in the folder that the data source is in, you can share the dashboard by sharing the folder.