Import and Export Data
Importing an Excel file
You can directly import a local Excel file into the AITable as a datasheet.
File format available
AITable supports you importing the files of following two format types:
- Excel
- CSV
Permission for importing
If you would like to import a file into a AITable folder, you must have the "Manager" permission for the folder.
How to import
You can click the "+Import" button on the top of the "Explorer", or you can click on the "+Add" button to select "Import from Excel".
You can also click the "+" on the right side of any folder, then select "Import from Excel" in the dropdown menu.
Tips: allowed maximum size of a file imported is 20 MB.
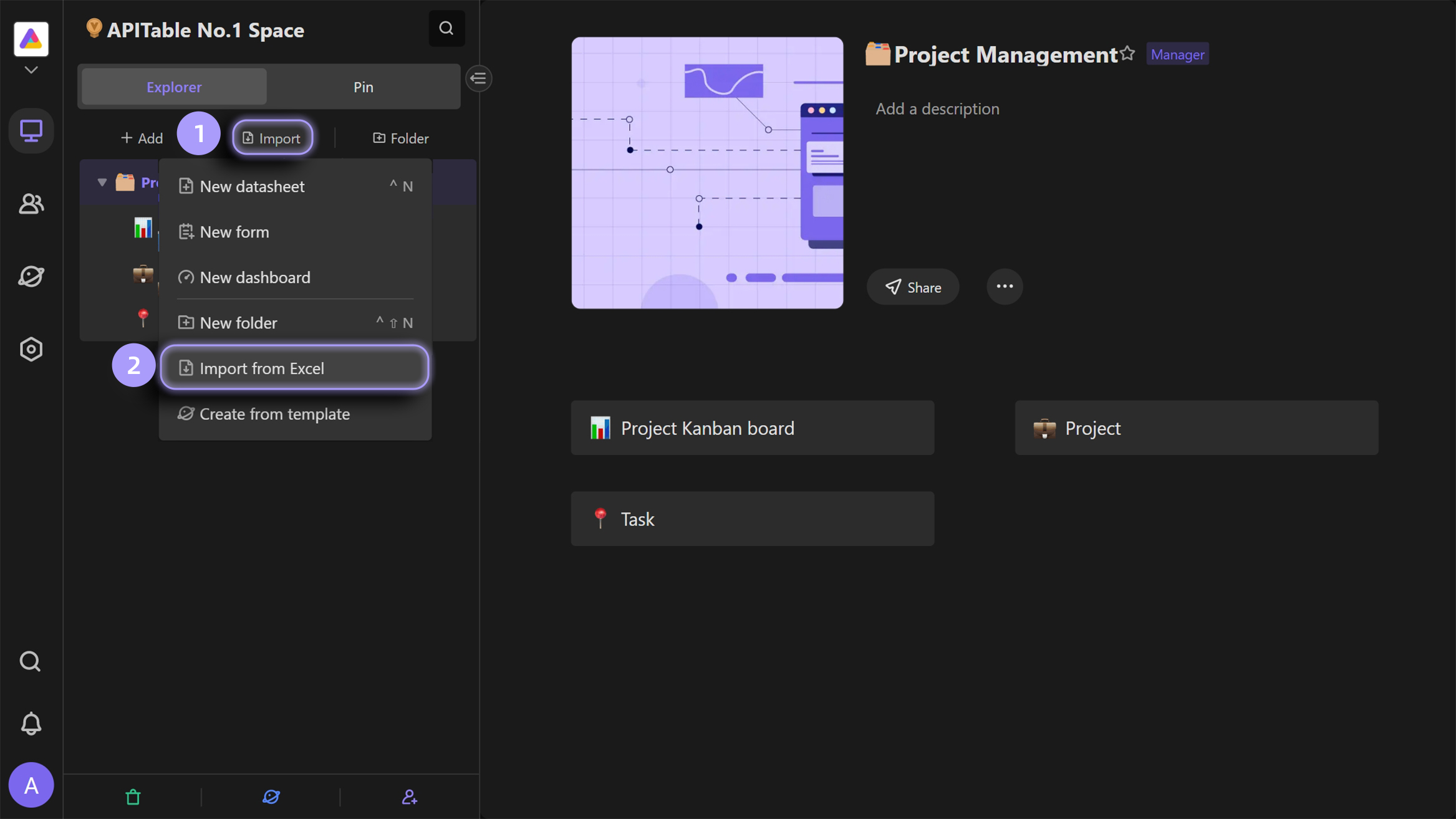

Data conversion
After a file is imported as a datasheet in AITable, all the data imported will be converted as "Long text" type.You can convert the data to corresponding type according to your needs.
Fail to import a file
- A password set for the file When there is a password set for the local file, importing operation will fail.
- File size exceeds limit If a file is over 20 MB, over 50,000 rows, or over 50 columns, importing operation will fail.
- File is damaged When the file's format is not match its extension name, importing operation will fail.
Exporting data
You can edit and view data more quickly and efficiently by using the AITable. Additionally, it is supported that exporting AITable data to Excel files.
Exporting your data as an Excel file
Datasheets in AITable can be exported as following two format files:
- Excel file (.xlsx)
- CSV file
Permissions for exporting
If you would like to export a datasheet, you must have "Manager" permission for the datasheet.
How to export
- Export all content in the datasheet
Select the datasheet to be exported in file directory, and right click it to bring up a dropdown menu, then select "Export data".
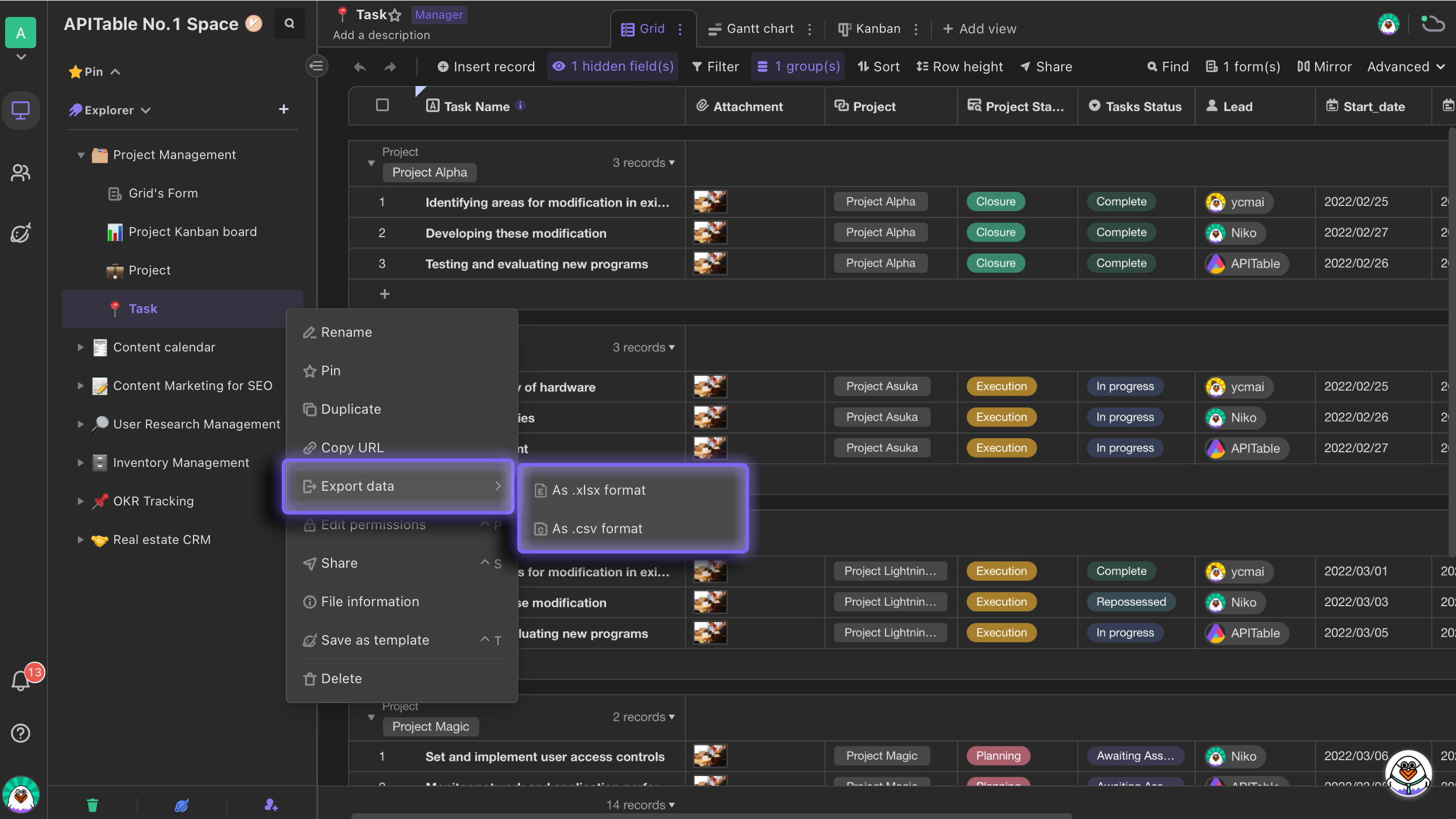
- Export a particular view
If you would like to export the content in a particular view, you can go to that view and click the setup icon next the view name to choose "Export the view".
Data Conversion
After exporting a datasheet in AITable to an Excel file or CSV file, the formats of all cells in Excel file will become "General" type.
Please note that some data from AITable will be converted as following when they are imported into Excel :
- Checkbox: checked data will be converted to text "1", while unchecked data will be converted to text "0".
- Select: option data in cells will remain the same but the format will be converted to text.
- Multi-select: option data in cells will remain the same, but the format of the data will be converted to text. Multiple options will be separated by commas " , " in Excel.
- Date: data of date format will remain the same.
- Attachment: attachments will be converted to "file name" + "file address" into Excel files. The contents will be separated by commas " , ".
- Rating: rating data will be converted to numbers in the range of "1 - 10" into Excel files.
- Phone: phone number will be imported into Excel files as text format.
- Email: email will be imported into Excel files as text format.
- URL: will be imported into Excel files as text format.
- Two-way Link and One-way Link: the contents of linked record tags will be converted as texts, and multiple texts will be separated by commas " , ".
- Lookup: data contents in lookup field will remain the same when they are imported into Excel files, but the format will be converted to text.
- Formula: data contents in formula field will remain the same, but the format will be converted to text.