Import Data from Airtable
You can import data from Airtable into AITable to quickly start using AITable to grow your business.
Install the widget
To install importing widget, open widget center and click the widget.
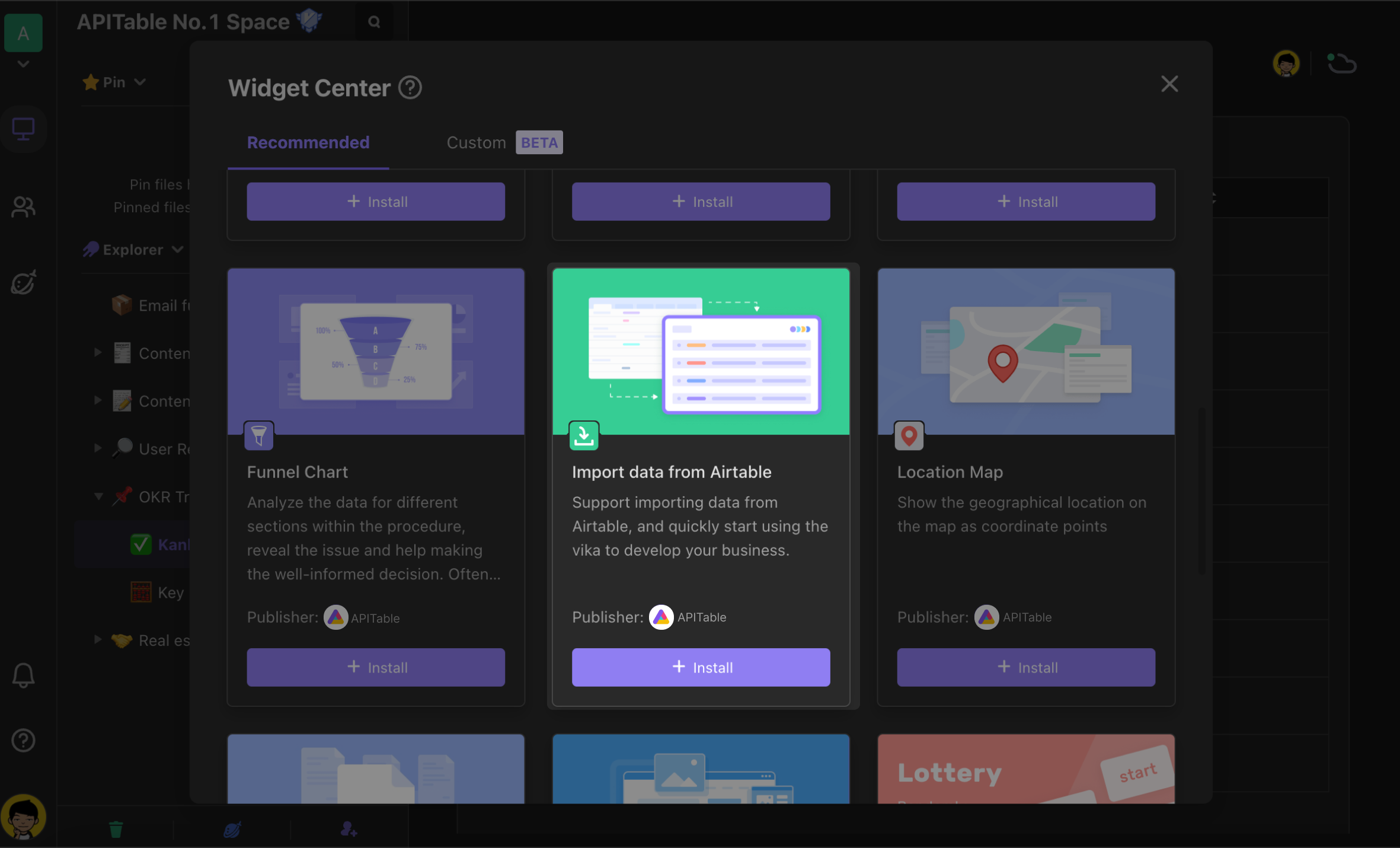
Using the widget
To use the widget, you first need to get a Personal Access Token from your Airtable account. Once you have obtained it, simply enter it into the widget to begin fetching raw data and importing it.
1. Get Personal Access Token
You can use this link to create and manage your Personal Access Token. Please note that a Personal Access Token is not the same as an API Key used previously. Airtable has announced that they will stop supporting API Keys by the end of January 2024. To learn more details, you can read this article.
After accessing the page for creating and managing personal access tokens, simply click on the "Generate new token" button to create a fresh Personal Access Token.
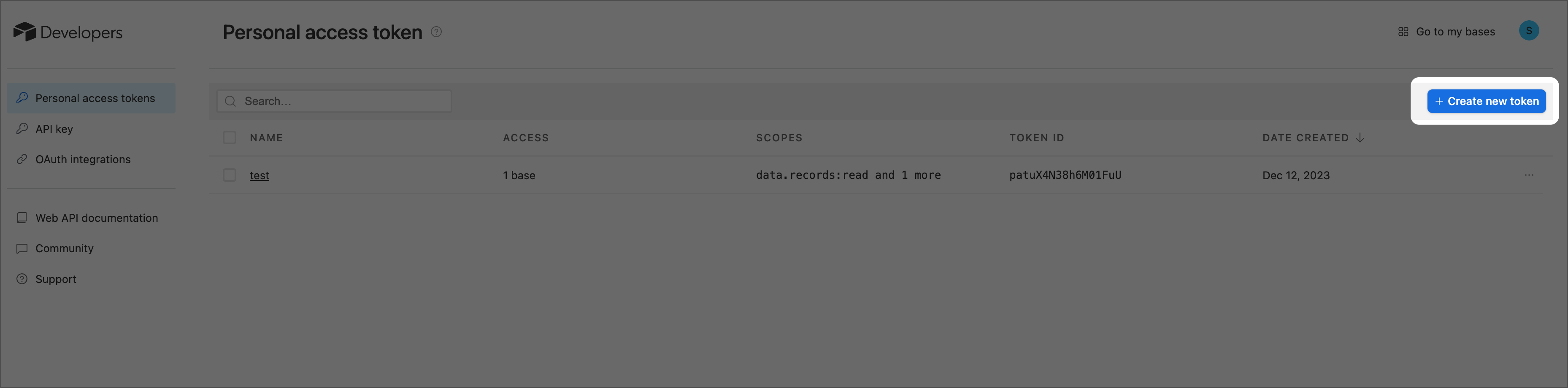
After clicking on the "Generate new token" button, you will be prompted to enter a Name, Scopes, and Access. For Scopes, make sure to select both "data.records:read" and "schema.bases:read". As for Access, choose the desired "Bases and workspaces" where you want to import your data. Once you have finished setting up these options, it will typically appear as shown in below.
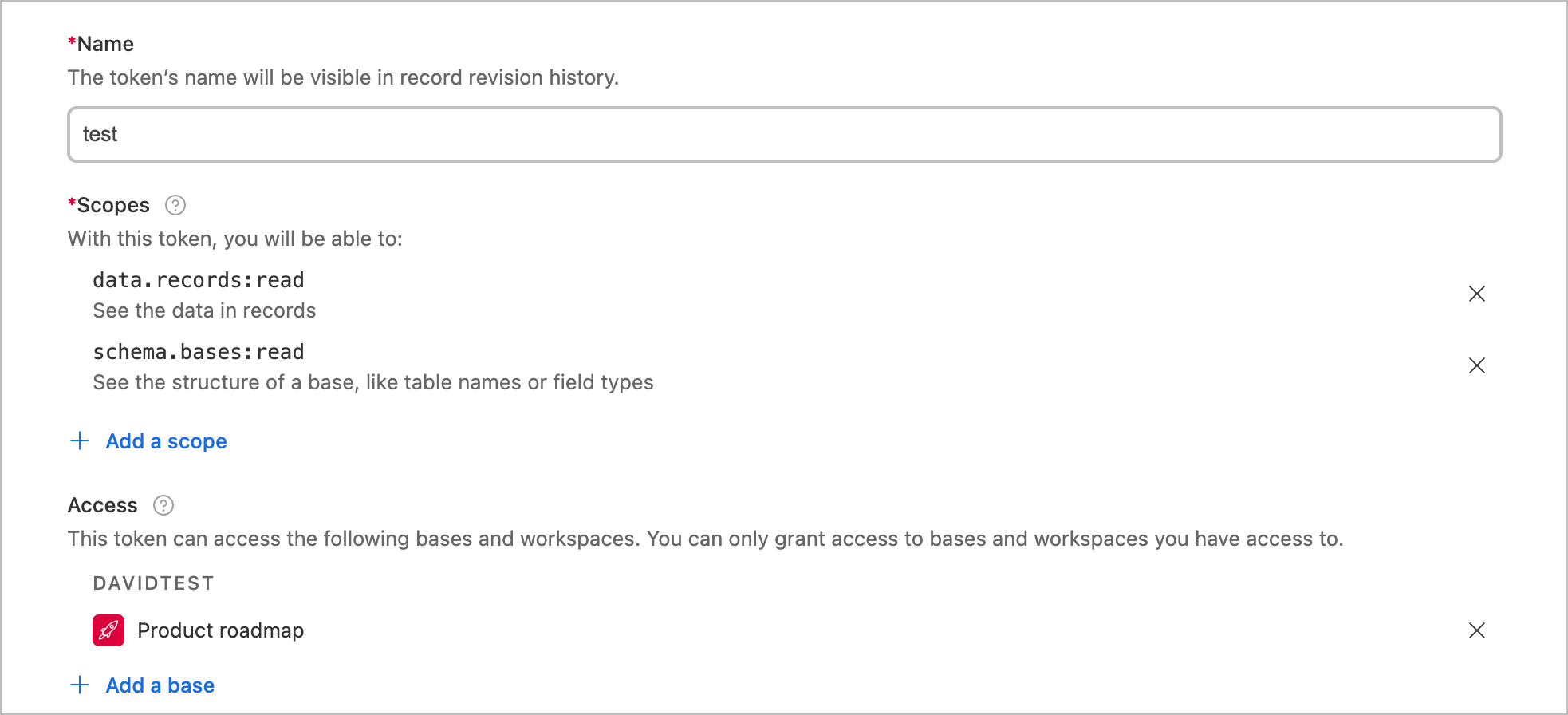
Once you have finished configuring, simply click on the "Create token" button to generate a new Personal Access Token. After it's been created, you can easily copy it by clicking on the copy button located on the right-hand side.
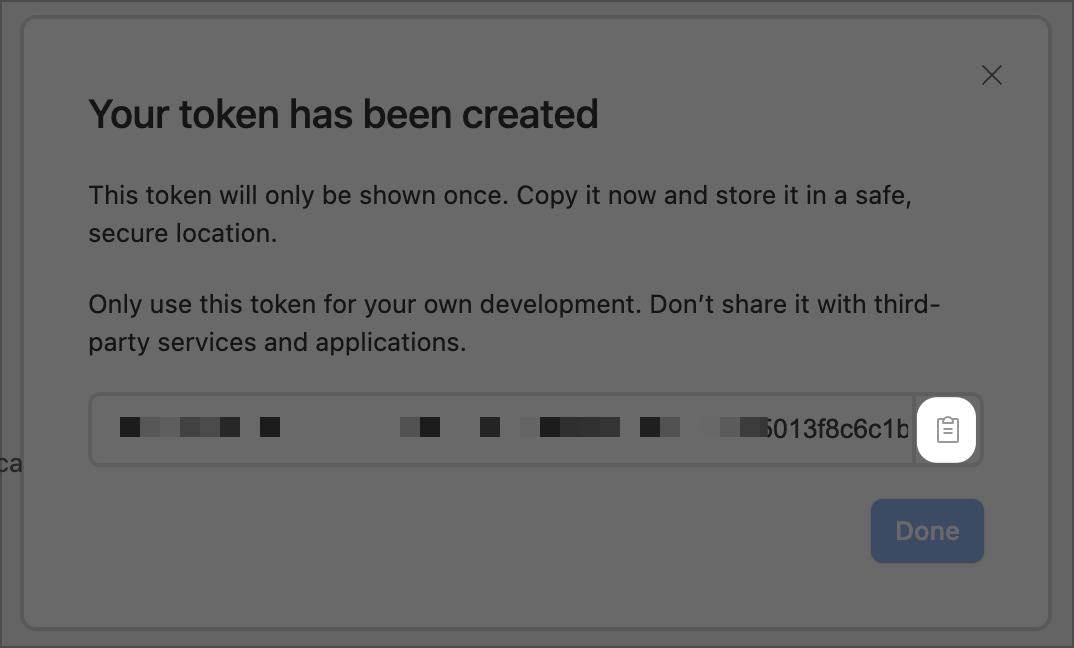
2. Begin using the widget to import data.
Click "Start import" button
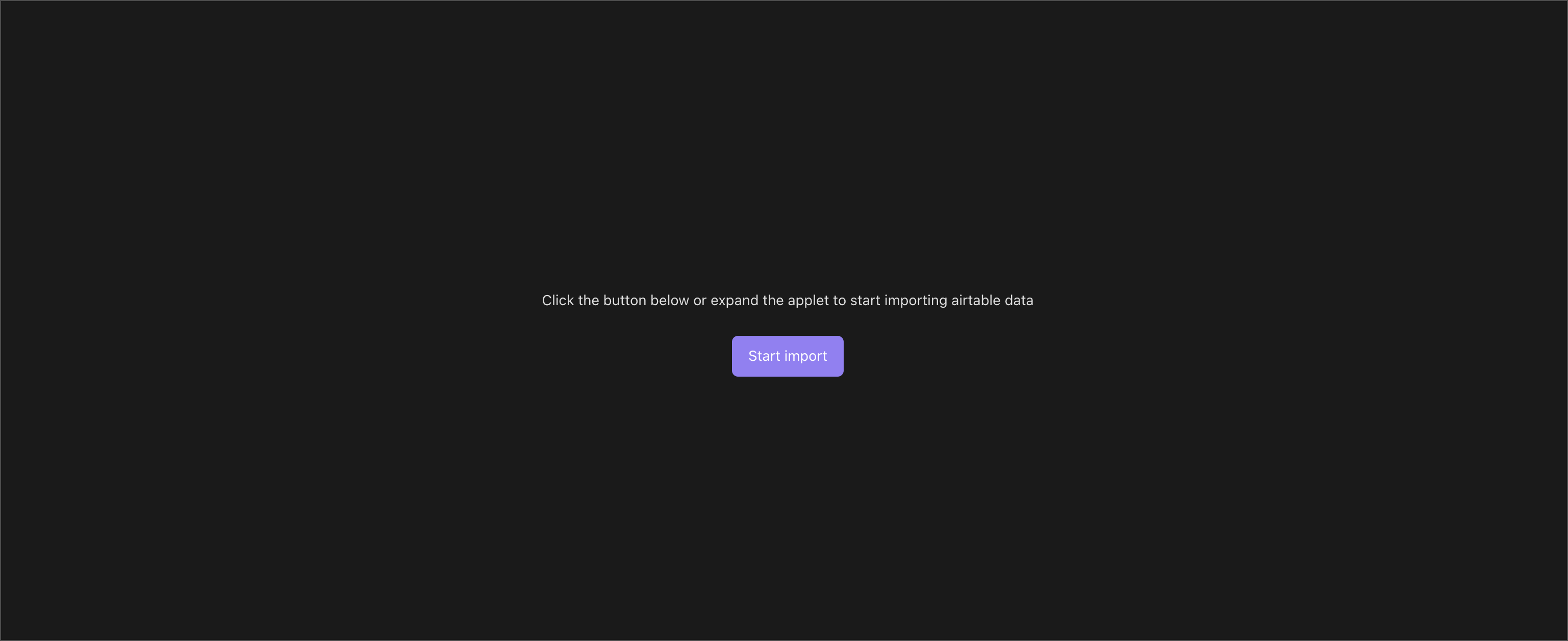
Input Personal Access Token
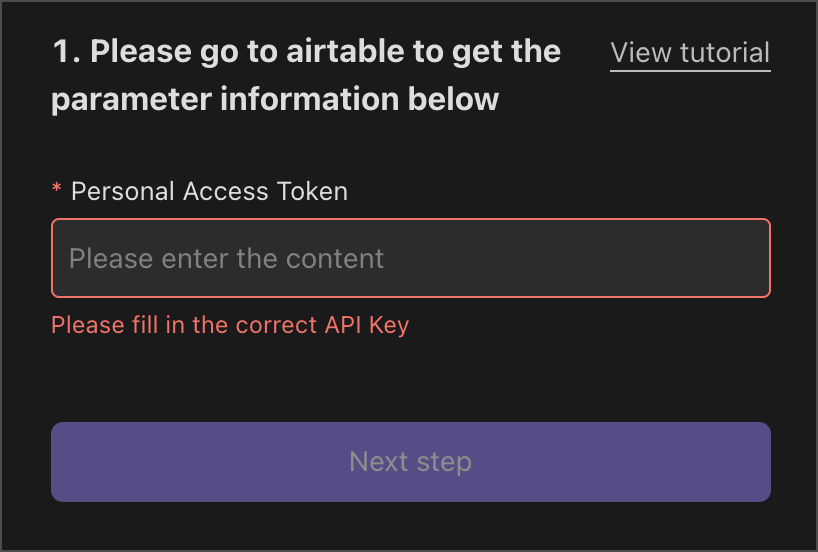
Select Base
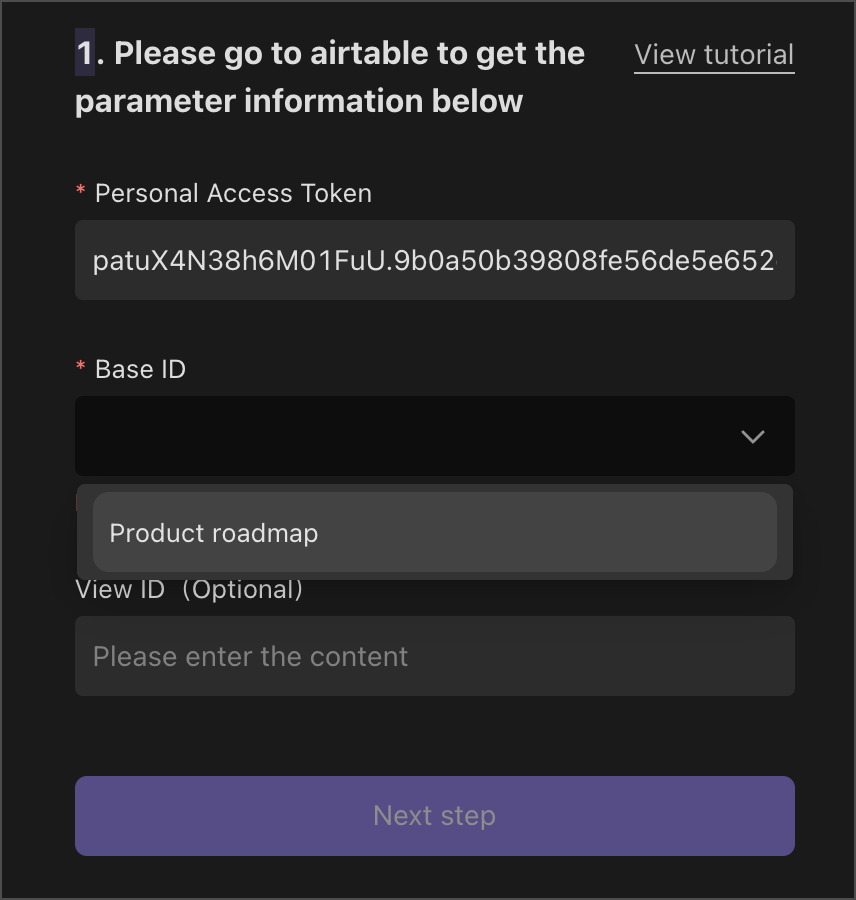
Select Table
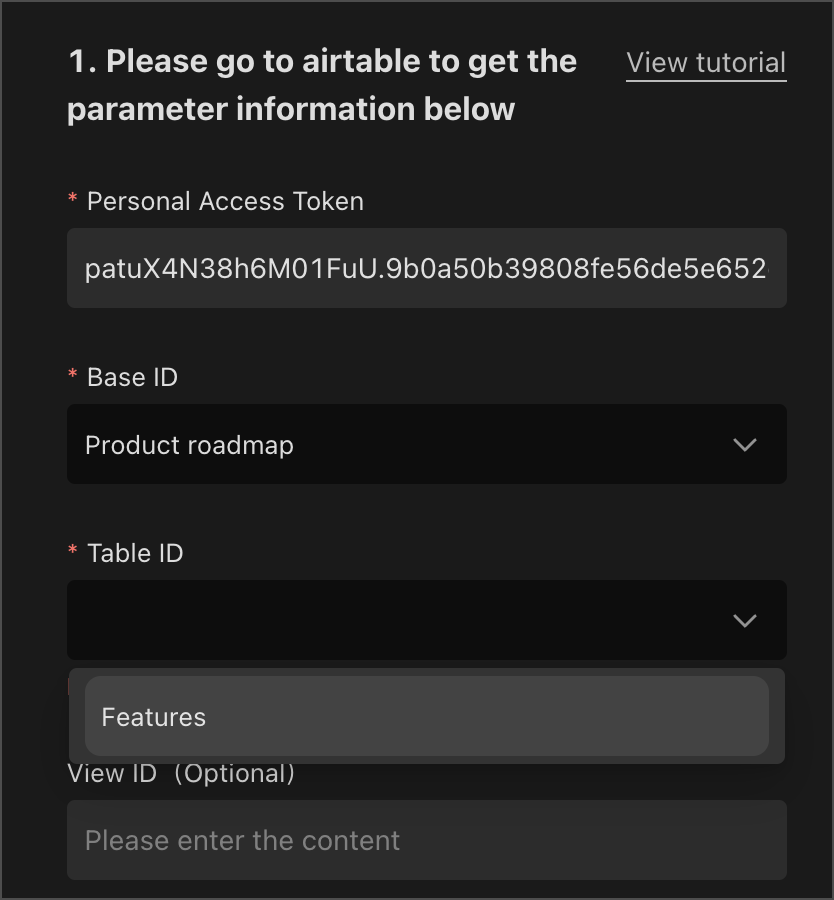
Input View ID(Optional)
If you want to import the data from a particular view, you need to fill in the view ID of Airtable. Similarly, you can get it from the URL link. Usually, the view ID is the string beginning with
viwin the URL, as follows:
Once you click "Next Step", you will be taken to the page where you can choose field types. Here, you need to select appropriate field types for the Airtable fields that are going to be imported. Once the import is finished, corresponding fields will be created in your table and populated with relevant data.
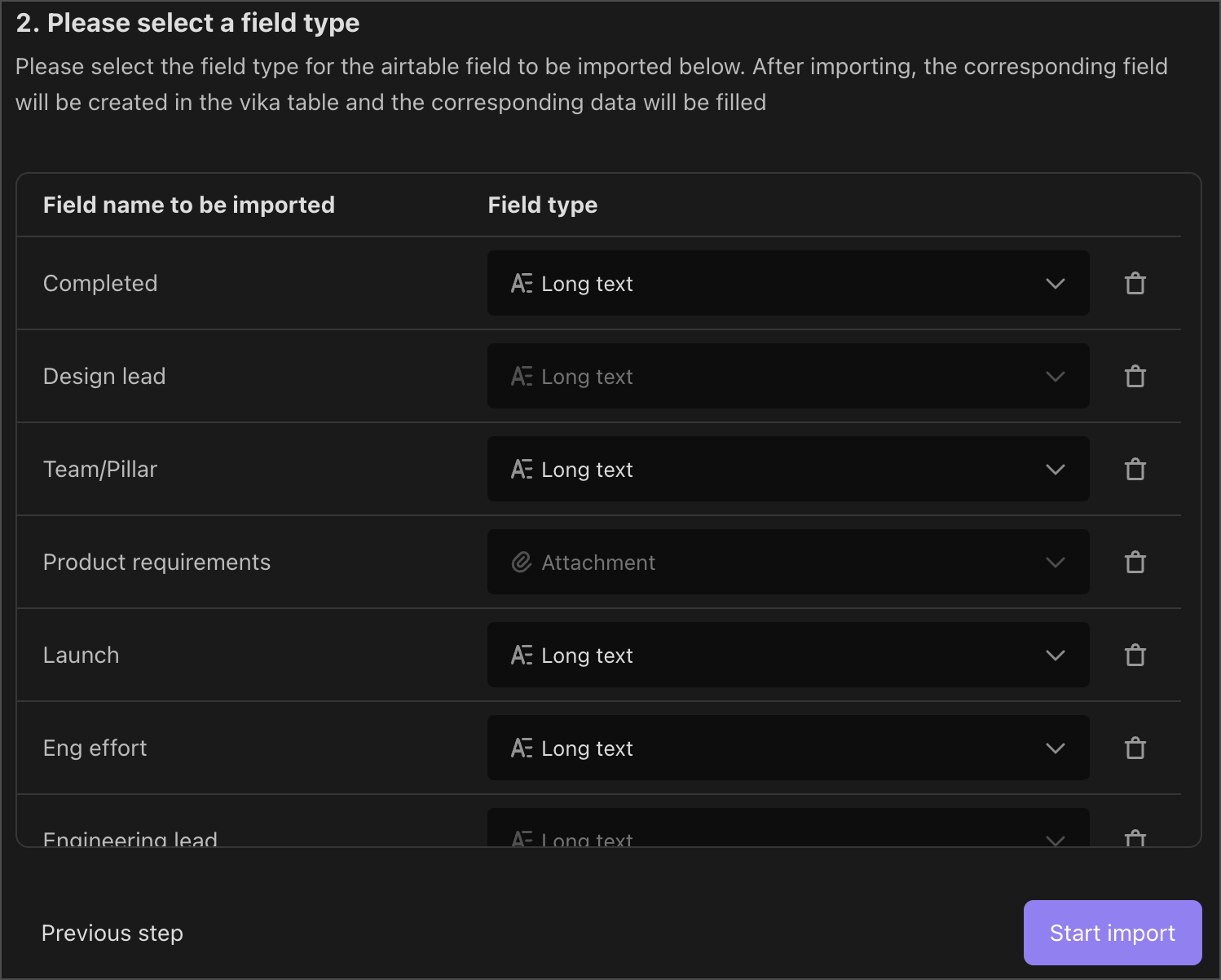
Finally, click the "Start Import" button to start importing data.
Common problems
1. Authentication failed
- unauthorized, invalid authentication token
- authentication_required
- Unauthorized: Error Personal Access Token.
Please check if the Personal Access Token is correct. If you are sure that the Personal Access Token is correct, please check if the Personal Access Token has the correct scopes and access.
2. Permission issues
- invalid_permissions
- Invalid_permissions (field or table operation limits)
Check that Scopes and Access are set correctly in the Personal Access Token used.
3. Data souce problems
- NOT FOUND
- MODEL ID NOT FOUND
- VIEW NAME NOT FOUND
Check if you are using the correct Personal Access Token or View ID.
4. Field types supported for importing
- Attachment
- Single line text
- Long text
- Multiple select
- Number
- Rating.Default rating symbol is star.
- Checkbox
- Date.Default format is 'YYYY/MM/DD'
- URL
- Currency
- Percent, with retained 2 decimal places.
- Phone number
- Single select
- Formula
- User
- Lookup
- Rollup