Scheduled Time Arrives
Scheduled triggers enable setting specific time conditions, automatically activating automated processes when these conditions are met.
Application Scenarios
These triggers are ideal for automating tasks requiring repetitive actions at regular intervals, thus preventing manual oversights. Examples include:
Daily Morning Report Reminder: Set a task to remind team members via email or messaging platforms to fill out their morning reports at a specific time each weekday morning.

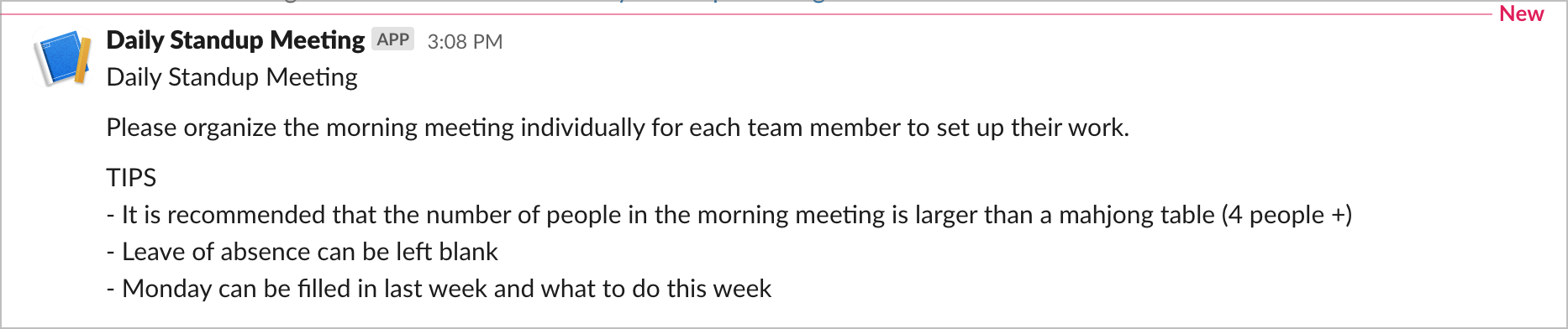
Weekly Meeting Alerts: Schedule a weekly task, such as at 9 AM every Monday, to send reminders about the upcoming meeting.
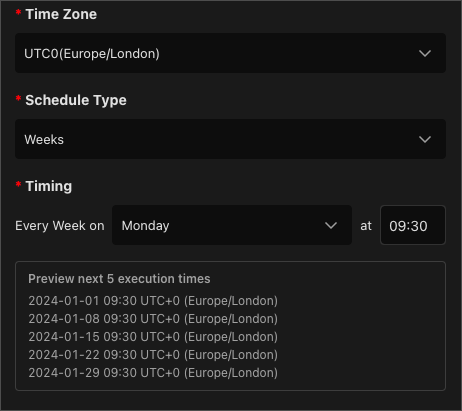
Monthly Report Generation: Trigger a process on the last day of each month to automatically generate and distribute the month's work report.
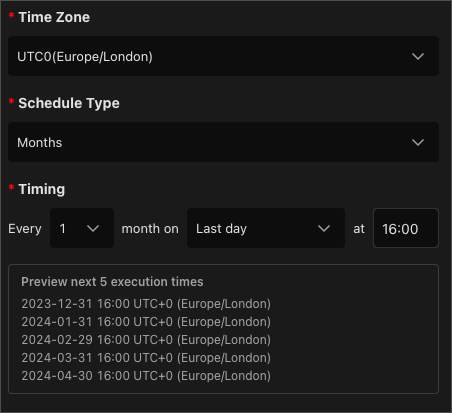
Configuration Steps
Select Timezone: First, you need to select the time zone. The choice of time zone will affect the execution time of the scheduled task; it's recommended to select the time zone that matches your region.
Choose the type of scheduling: Choose from Hours, Days, Weeks, or Months schedules.
Set Detailed Rules: For the configuration of the scheduled trigger conditions, precise settings can be made based on different types
Hours: Starting from 0 o'clock (midnight) each day, execute the task at a specific minute every X hours until the end of the day. This mode will repeat the next day; for example, if set to trigger every 3 hours at 0 minutes, it will trigger at 0, 3, 6, 9, 12, 15, 18, and 21 o'clock every day, and the same the next day.
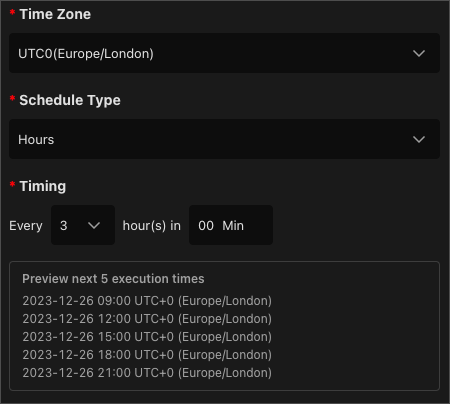
Days: Starting from the 1st of each month, if set to every 10 days, it will trigger on the 1st, 11th, 21st, and 31st of each month, and the same every month.
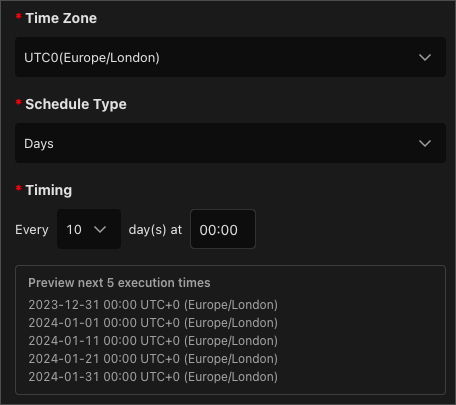
Weeks: Allows specifying a particular day of the week and time to execute the task every other week, such as 10 AM every Wednesday.
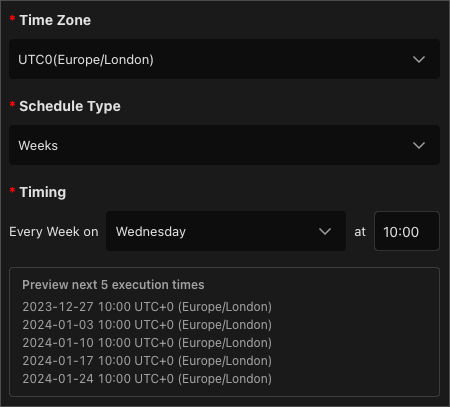
Months: Starting from January of each year, if set to every 3 months on the 1st, it will trigger on the 1st of January, April, July, and October every year, and the same every subsequent year.
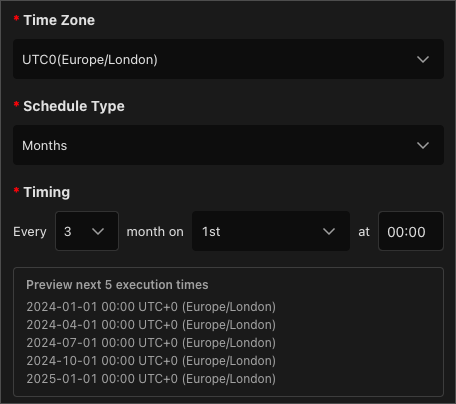
With the above settings, you can set different timing rules according to different needs, to meet various scenarios.
FAQs
Tasks Not Triggering as Expected
Check the following:
- Automation Activation: Confirm if the automation process is enabled.
- Timing Rules: Review and ensure the accuracy of your timing settings and their alignment with expected execution times.
- Network and Service Status: Verify that your network connection is stable and services are running uninterrupted.
Inaccurate Trigger Times
A minor deviation of 1-2 minutes is normal due to system tolerances.
Specific Dates Not Triggering Monthly
Certain dates, like the 29th, 30th, or 31st, may not exist every month, such as February. In these cases, the rules won't trigger in months without these dates. Opting for "Last day" in the monthly schedule ensures triggering on every month's final day.